Ipadil on nii palju ägedaid rakendusi ja suurepäraseid kasutusvõimalusi, et piiratud salvestusruumi on lihtne täita, eriti kõigil, kellel on 16 GB mudel. Siiski võite kasutada rohkem ruumi, kui vajate. Alati ei köida teid suured asjad, nagu näiteks App Store'ist alla laaditav 1 GB suurune suurmäng. Tihti ahmivad teie hoiuruumi just pisiasjad, kui neid on palju. Siin on mõned näpunäited, mis aitavad hoida teie iPadi pehmena ja enamaks valmis.
Selles artiklis olevad juhised kehtivad iOS 12 või iOS 11 töötavate iPadide kohta, kuid paljud näpunäited töötavad ka iOS-i vanemate versioonidega.
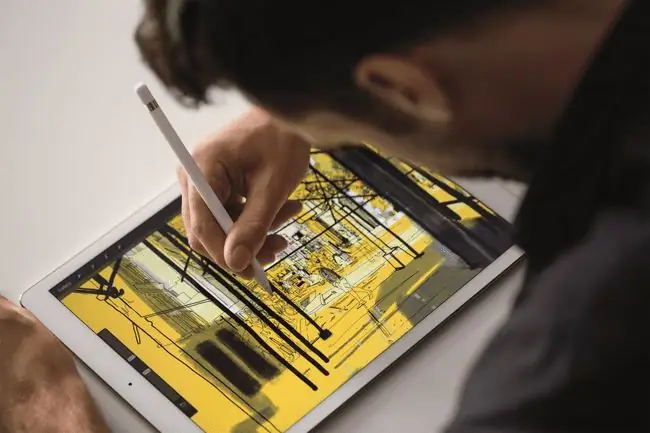
Kustutage rakendused, mida te enam ei kasuta
Üks App Store'i parimaid omadusi on eluaegne liikmesus, mille saate iga kord, kui ostate rakenduse. Olenemata sellest, kas laadite selle alla samasse seadmesse või installite selle uhiuude seadmesse, on teil alati võimalus alla laadida kõik varem ostetud rakendused, kui kasutate sama Apple ID-d. Saate osta ühe rakenduse ja alla laadida selle mitmesse iOS-i seadmesse, sealhulgas iPadi, iPhone'i ja iPod Touchi, kuid veelgi olulisem on see, et saate kustutada kõik harva kasutatavad rakendused, teades, et saate need uuesti alla laadida.
Kui ruum hakkab otsa saama, võib lihtne tühjendamine rakendustest, mida te enam ei kasuta, aidata palju salvestusruumi vabastada.
Apple tutvustas iOS 12-ga kasutamata rakenduste väljalaadimise võimalust. Vaadake jaotist Settings > General > iPadi salvestusruum Puudutage Enable Offload Unused Apps kõrval, et lubada iPadil rakendusi automaatselt maha laadida, kui iPadi salvestusruum on otsas. Teie andmed ja dokumendid on salvestatud.
Lülita minu fotovoog välja. Lülitage sisse iCloudi fototeek
Teie salvestusprobleem ei pruugi olla rakenduse probleem. Selle põhjuseks võib olla fotoprobleem. Minu fotovoog on mugav funktsioon, kuid see võtab palju ruumi. My Photo Stream laadib iCloudi igast hiljutisest iPadis või iPhone'is tehtud fotost koopia ja seejärel laadib need kõik alla igasse iOS-i seadmesse. Kui olete fotovoo sisse lülitanud, saadetakse iga iPhone'iga jäädvustatud foto automaatselt teie iPadi.
Kui Apple tutvustas iCloud Photo Library, muutus My Photo Stream funktsioon üleliigseks. Kuigi see pakub veidi erinevat viisi fotode sünkroonimiseks seadmete vahel, on iCloud Photo Library enamikus aspektides parem valik. Fototeek salvestab fotod iCloudi, nii et saate neid vaadata nii Macis või PC-arvutis kui ka iOS-seadmetes. See kuvab teie iPadis olevad fotod madala eraldusvõimega pisipiltidena, selle asemel, et laadida alla iga foto jaoks kõrgeim eraldusvõime ja suurim foto suurus. Kui soovite suurema eraldusvõimega pilti, hangib puudutus selle pilvest.
Kui olete hiljuti iPadist hunniku fotosid kustutanud, minge hiljuti kustutatud albumisse, kus iPad hoiab neid 30 päeva enne eemaldamist. Ava Photos > Albumid > Hiljuti kustutatud Valige Kustuta kõikkõigi kustutatud piltide viivitamatuks eemaldamiseks.
Teine hea viis iCloudi kasutamiseks on kasutada iCloudi fototeeki asemel iCloudi fotojagamist. Kui iCloud Photo Sharing on sisse lülitatud, näete fotosid jagatud kaustades, kuid teie iPad ei laadi alla kõiki fototeegiga ühendatud fotosid. See on suurepärane piltide alamhulga saamiseks. Suurepärane viis selleks on luua kohandatud jagatud kaust, mis on mõeldud spetsiaalselt fotode ja videote jagamiseks kõikidesse seadmetesse.
Lülita automaatsed allalaadimised välja
Kuigi võib tunduda, et automaatsed allalaadimised säästavad palju aega, võib see olla ka suur ruumiraiskamine. Vaikimisi laadib see funktsioon automaatselt alla samal iTunes'i kontol ostetud uued rakendused, muusika ja raamatud igasse ühilduvasse seadmesse. See tähendab, et teie iPad laadib automaatselt alla rakenduse, mille ostsite oma iPhone'is. See kõlab hästi seni, kuni hunnik rakendusi, mida kasutate ainult iPhone'is, saab otsa. Kui te pole ainus, kes seda Apple ID-d kasutab, võib see funktsioon käest ära minna, seega on kõige parem külastada iPadi seadeid ja lülitada automaatsed allalaadimised välja. Selle juurde pääsete jaotises Settings > iTunes & App Store
Alumine rida
Üks suurepärane viis oma fotodele juurdepääsu saamiseks ilma, et need iPadis ruumi võtaksid, on hoida neid pilves. Dropbox pakub kuni 2 GB tasuta salvestusruumi ning see pole mitte ainult suurepärane viis fotodele ja muudele dokumentidele juurdepääsu saamiseks, vaid see on ka suurepärane viis failide edastamiseks iPadist arvutisse.
Luba muusika ja filmide jaoks kodujagamine
Kui soovite ainult muusikat ja filme voogesitada, ei pea te oma iPadis väärtuslikku salvestusruumi kasutama ega kasutama kallist lahendust, nagu väline kõvaketas. Kodujagamine võimaldab teil iTunes'i teegist muusikat ja filme iPadiga jagada, mis muudab teie arvuti sisuliselt iPadi väliseks salvestusruumiks. Ainus eeltingimus on see, et arvuti peab olema sisse lülitatud, kui iTunes töötab, ja peate voogesitama Wi-Fi kaudu.
Kuna paljud inimesed kasutavad oma iPade kodus, on kodu jagamine suurepärane viis iPadis palju ruumi säästmiseks. Kogu teie filmi- ja muusikakogu on teie käeulatuses, ilma et peaksite iPadis ruumi võtma, ja kui soovite puhkusel olles filmi vaadata või liikvel olles muusikat kuulata, saate oma kollektsiooni alamhulga laadida teie iPad.
Voogedasta oma muusikat ja filme
Kodujagamine on lahe funktsioon, kuid muusika voogesitamine Pandorast või mõnest muust voogesitusrakendusest võib olla teie jaoks hea lahendus. Kui teil on Apple Musicu tellimus, saate voogesitada oma südames. Saate isegi alla laadida valitud esitusloendi nendeks hetkedeks, mil teil pole Interneti-juurdepääsu.
Sama toimib ka filmide puhul. Kõik iTunesi kaudu ostetud filmid või telesaated on voogesitamiseks saadaval. Sama saate teha Amazoni filmide ja saadete puhul, voogesitades neid Amazon Instant Video rakenduse kaudu. Kui ühendate selle Netflixi, Hulu Plusi ja muude filmide ja telesaadete voogesitusvõimalustega, ei peaks te oma iPadi videoid salvestama.
Ostke ühilduv väline kõvaketas
Veel üks suurepärane viis pääseda juurde oma muusikale, filmidele ja fotokogule ilma iPadi salvestusruumi võtmata, on osta väline kõvaketas. Siin on võti osta väline draiv, millel on Wi-Fi või mis toetab ruuteriga ühendamist. See võimaldab teil Wi-Fi kaudu pääseda ligi oma meediumile ja dokumentidele. Enne välise draivi ostmist veenduge, et see ühildub iPadiga. Kõigil välistel kõvaketastel pole iPadi rakendust, mis annab sellele juurdepääsu.






