Mitmetegumtöötlus tähendab lauaarvutite puhul rohkem kui ühe programmi samaaegset käitamist. Multitegumtöötlus iPhone'is töötab erinev alt. IPhone võimaldab taustal töötada mõnda tüüpi rakendustel, samal ajal kui teised rakendused töötavad esiplaanil. Enamasti peatatakse iPhone'i rakendused, kui te neid ei kasuta, ja ärkavad need seejärel kiiresti tagasi, kui need valite.
Selles artiklis olevad juhised hõlmavad kõiki iOS-i versioone.
Multitegumtöötlus, iPhone'i stiil
Tavapärase multitegumtöö pakkumise asemel kasutab iPhone midagi, mida Apple nimetab kiireks rakenduste vahetamiseks. Kui klõpsate rakendusest lahkumiseks nuppu Avaleht (või libistate iPhone X-i või uuema ekraani ekraanil üles) ja naasete avakuvale, siis jäetud rakendus hangub seal, kus olite ja mida te tegite. Järgmine kord, kui sellesse rakendusse naasete, jätkate otsast alustamise asemel se alt, kus pooleli jäite.
Ipadi multitegumtöötlus sarnaneb iPhone'iga, kuid paindlikum ja võimsam. Kui soovite teada, kuidas iPadi multitegumtöö võimsust avada, lugege, kuidas kasutada dokki operatsioonisüsteemides iOS 11 ja iOS 12.
Kas peatatud rakendused kasutavad akut, mälu või muid süsteemiressursse?
Taustal hangunud rakendused ei kasuta akut, mälu ega muid süsteemiressursse. Sel põhjusel ei säästa rakenduste sundsulgemine, mida ei kasutata, aku kasutusaega. Tegelikult võib peatatud rakenduste sulgemine kahjustada aku kasutusaega. On üks erand reeglist, mille kohaselt peatatud rakendused ei kasuta ressursse: rakendused, mis toetavad rakenduste taustavärskendust.
IOS 7 ja uuemate versioonide puhul on taustal töötavad rakendused veelgi keerukamad. Seda seetõttu, et iOS õpib rakenduse Background App Refresh abil rakenduste kasutamist. Kui tavaliselt kontrollite sotsiaalmeediat hommikul esimese asjana, plaanib iOS seda käitumist ja värskendab teie sotsiaalmeediarakendusi mõni minut enne nende tavapärast kontrollimist, et tagada uusima teabe olemasolu.
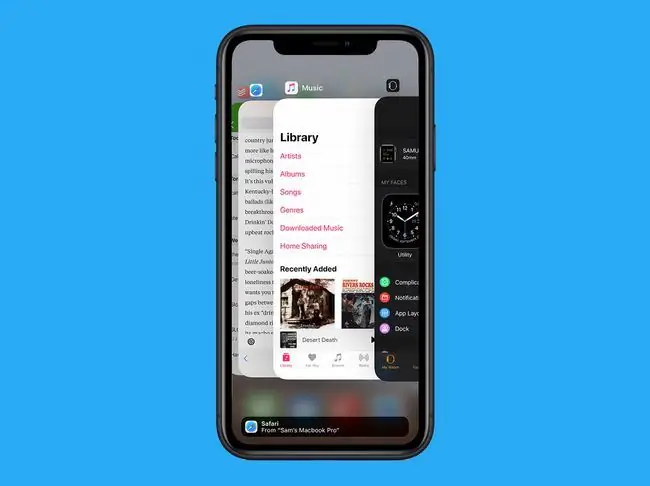
Seda funktsiooni kasutavad rakendused töötavad taustal ja laadivad taustal andmeid alla. Rakenduse taustavärskendamise seadete juhtimiseks avage Settings > General > Rakenduse värskendamine taustal.
Mõned iPhone'i rakendused töötavad taustal
Kuigi enamik rakendusi on külmunud, kui te neid ei kasuta, toetavad mõned rakenduste kategooriad tavapärast multitegumtöötlust ja töötavad taustal (näiteks ajal, mil ka teised rakendused töötavad). Taustal töötavad järgmised rakendused:
- Muusika: kuulake muusikarakendust, Pandorat, voogesitusraadiot ja muid muusikarakendusi, tehes muid asju.
- Asukoht: nii Apple Maps kui ka Google Maps võimaldavad teil saada juhiseid ja kasutada samaaegselt teisi rakendusi.
- AirPlay: Apple'i tehnoloogia heli ja video voogesitamiseks iPhone'ist ühilduvatesse teleritesse, stereoseadmetesse ja muudesse seadmetesse töötab taustal.
- VoIP (Voice Over IP): rakendused, nagu Skype, mis teevad telefonikõnesid mobiilsidevõrgu asemel Interneti kaudu, töötavad koos teiste rakendustega.
- Tõukemärguanded: need märguanded annavad teile teada, et teises rakenduses on midagi juhtunud, mida võiksite kontrollida.
- Apple News: Apple Newsi rakenduse sisu laaditakse taustal alla, et tagada värskeimate uudiste ootamine.
- Bluetoothi tarvikud: kui Bluetoothi tarvikud on teie iPhone'iga seotud, võidakse andmeid saata edasi-tagasi.
- Background: Rakenduse tausta värskendamise funktsioon värskendab teatud rakendusi, kui need ei tööta.
See, et nendes kategooriates olevad rakendused saavad taustal töötada, ei tähenda, et need töötavad. Rakendused peavad olema kirjutatud, et kasutada ära multitegumtöö - kuid see võimalus on OS-is ja paljud, võib-olla isegi enamik nende kategooriate rakendustest saavad töötada taustal.
Kuidas pääseda juurde kiirele rakenduste vahetajale
Kiire rakenduste vahetaja hüppab hiljuti kasutatud rakenduste vahel. Kuidas sellele juurde pääsete, sõltub iPhone'i mudelist. IPhone 8 ja varasemates versioonides topeltklõpsake iPhone'i kodunupul. IPhone X-is ja uuemates mudelites pühkige ekraani allservast üles (see liigutus on muude liigutustepõhiste otseteede hulgas asendanud nende mudelite avalehe nupu).
- IOS 9 ja uuemates versioonides: ekraan langeb veidi tagasi, et näidata teie praeguste rakenduste ekraanipiltide ja rakenduste ikoonide karusselli. Pühkige rakenduste sirvimiseks vasakule ja paremale, seejärel puudutage rakendust, mida soovite kasutada.
- IOS 7 ja 8: kasutuskogemus on sarnane iOS 9-ga, välja arvatud see, et karusselli asemel on lame rakenduste rida. Selle ekraani ülaosas kuvatakse sagedaste kontaktide otseteed. Muidu töötab see samamoodi nagu iOS 9.
- IOS 4-6: suurem osa ekraanist on hallid ja selle allosas kuvatakse ikoonide komplekt. Hiljutiste rakenduste vaatamiseks pühkige ikoone vasakule ja paremale, seejärel puudutage selle rakenduse käivitamiseks ikooni.
iPhone 8-seeria, iPhone 7-seeria ja iPhone 6S-i puhul pakub 3D-puuteekraan kiirele rakenduste vahetajale juurde pääsemiseks otseteed. Vajutage kõvasti ekraani vasakut serva, et pääseda juurde kahele valikule:
- Viimati kasutatud rakenduse vahetamiseks pühkige vasakult paremale.
- Kiire rakenduste vahetaja avamiseks vajutage uuesti kõvasti.
Kuidas iPhone'i rakendustest kiires rakenduste vahetajas lõpetada
Kiire rakenduste vahetaja sulgeb ka rakendused, mis on eriti kasulik, kui rakendus ei tööta korralikult. Taustal peatatud kolmandate osapoolte rakenduste sulgemine peatab nende toimimise enne, kui need uuesti käivitate. Apple'i eelinstallitud rakenduste sulgemine võimaldab neil jätkata taustatoimingutega, nagu meili kontrollimine, kuid sunnib neid taaskäivitama.
Rakenduste sulgemiseks avage kiire rakenduste vahetaja ja seejärel:
- IOS 7-12: libistage ekraani ülaservast välja rakendus, millest soovite väljuda. Rakendus kaob ja sulgub. Sulgege korraga kuni kolm rakendust, pühkides neid samal ajal.
- IOS 4-6: puudutage ja hoidke all rakenduse ikooni, kuni ikoonid hakkavad värisema ja rakendustesse ilmub punane miinusmärgiga märk. Rakenduse sulgemiseks puudutage punast märki. Korraga saate väljuda ainult ühest rakendusest.
Kuidas rakendusi kiires rakenduste vahetajas sorteeritakse
Kiire rakenduste vahetaja rakendused sorteeritakse selle põhjal, mida hiljuti kasutasite. See paigutus koondab teie enimkasutatud rakendused ühte, nii et te ei peaks lemmikute leidmiseks liiga palju pühkima.






