Selle asemel, et kerida Wordi dokumenti, et leida Wordi märgistatud grammatika- ja õigekirjavigu, kasutage sisseehitatud õigekirja- ja grammatikatööriistu, et minna automaatselt iga sõna või lõigu juurde, mille Word tuvastab ebaõigena. Wordis on õigekirja- ja grammatikakontrolli kasutamiseks kolm võimalust.
Selles artiklis olevad juhised kehtivad Wordi jaoks Microsoft 365, Word 2019, Word 2016, Word 2013 ja Word 2010 jaoks.
Käitage õigekirja- ja grammatikakontrolli käsitsi
Wordi õigekirja- ja grammatikakontroll märgib võimalikud vead, et saaksite vigu vajadusel kiiresti üle vaadata ja parandada. Lisaks kontrollib tööriist sõnu ja fraase selguse huvides ning pakub soovitusi või selgitusi.
- Avage Wordi dokument, mida soovite kontrollida.
- Minge vahekaardile Ülevaade.
-
Rühmas Proofing valige Kontrolli dokumenti.

Image -
Paan Editor kuvab võimalikud vead, mille Word leidis.
Wordi vanemates versioonides kuvatakse dialoogiboks ja kuvatakse esimene leitud viga.

Image -
Dokumendis muudatuse tegemiseks valige soovitatud parandus.

Image -
Valige Ignoreeri, et eirata soovitatud parandust ning jätkata õigekirja- ja grammatikakontrolliga.

Image - Kui potentsiaalne tõrge ilmneb rohkem kui üks kord, valige Ignoreeri üks kord või Ignoreeri kõiki, et ignoreerida ühte või kõiki eksemplare. märgistatud tekst.
Käivitage õigekirja- ja grammatikakontroll otsetee abil
Vajutage kiirklahvi F7, et minna esimese vea juurde lauses, kus sisestuspunkt praegu asub. Kui praeguses lauses pole midagi märgistatud, läheb Word järgmise vea juurde.
See otsetee avab õigekirja ja grammatika menüü (see menüü ilmub ka siis, kui klõpsate kahtlasel kirjel paremklõps). Enne kiirklahvi uuesti kasutamist tehke menüüst valik.
Kui te ei soovi tekstis muudatusi teha, liigutage kursor järgmisele lausele, seejärel vajutage järgmise vea juurde liikumiseks F7.
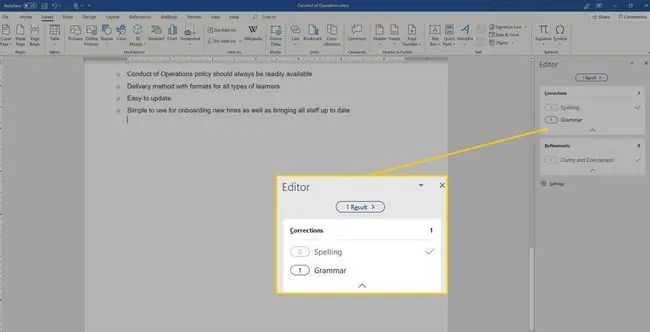
Leidke vigu kiiresti õigekirja- ja grammatikanupu abil
Teine viis ve alt veale liikumiseks on topeltklõpsata olekuribal nuppu Õigekirja ja grammatika. See näeb välja nagu avatud raamat. Nagu ka kiirklahvi puhul, viib see teid vigadest läbi. Erinev alt otseteeklahvist ei pea te aga enne järgmise vea juurde liikumist valikut tegema ega mujal klõpsama. Järgmise vea juurde liikumiseks topeltklõpsake nuppu uuesti.
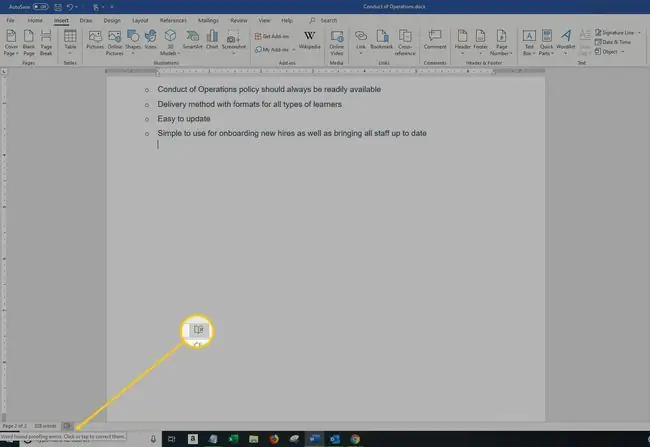
See meetod võib olla lähtepunkti osas ettearvamatu. Parimate tulemuste saamiseks asetage kursor dokumendi algusesse.
Hoiatus sõnade õigekirja- ja grammatikakontrolli kasutamise kohta
Õigekirja- ja grammatikakontroll on väärtuslik funktsioon ja tuvastab palju vigu. Kuid Word ei taba igat viga ja viga. Kontrollija ei märgi õigesti kirjutatud sõna, mida kasutatakse valesti, ega pruugi seda veana märgistada. Näiteks nende, nad on ja seal kasutatakse sageli valesti ja Word ei pruugi neid sõnu õigesti kirjutada.
Ärge kunagi lootke ainult sellele funktsioonile, et veenduda, et teie dokumendi tekst on õigesti kirjutatud ja grammatika on õige. Lisaks õigekirja- ja grammatikakontrollile lugege alati oma dokumente korrektuuri.






