Automaatsed tekstikirjed on salvestatud tekstitükid, mida saate sisestada erinevatesse Wordi dokumentidesse, kuid klaviatuuri otseteede abil osutub teksti automaatne sisestamine veelgi kiiremaks.
Need juhised kehtivad Microsoft Word 2010 ja uuemate Windowsi töölaua jaoks. Sarnased funktsioonid on saadaval Word 2007 ja Word 2003 ning Word for Mac jaoks.
Automaatse tekstisisestuse loomine
Mitu automaatse teksti vaikekirjet tarnitakse Wordiga. Teie automaatse teksti vaikekirjed toetavad kiirklahvide määramist.
Automaatteksti kirje loomiseks järgige neid samme:
- Valige tekst, mille soovite oma automaatteksti galeriisse lisada.
- Valige vahekaart Insert. Klõpsake rühmas Tekst nuppu Quick Parts.
-
Asetage hiirekursor automaatteksti kohale. Avanevas teiseses menüüs klõpsake menüü allosas nuppu Salvesta valik automaattekstigaleriisse.

Image -
Täitke dialoogiboksis Loo uus ehitusplokk väljad:
- Väljas Nimi kuvatakse teie valitud tekst.
- Galerii tuleks määrata väärtusele Automaattekst.
- Kategooria on vaikimisi Üldine, kuigi saate ise luua.
- Kirjeldus pakub kirje tuvastamiseks silti.
- Salvesta see mallis, kuhu soovite kirje salvestada. Vaikimisi on Normal.
- Options võimaldab teil valida, kas automaattekst sisestatakse tavapäraselt, eraldi lõiku või leheküljevahede vahele, andes sellele oma lehe.
-
Klõpsake OK.
Otsetee rakendamine automaatsele tekstisisestusele
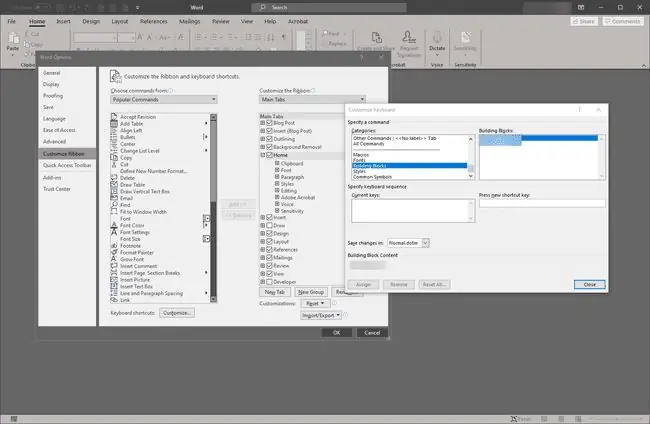
Klaviatuuri otseteed kehtivad Wordile üldiselt, mitte ainult automaatteksti kirjetele. Uue otsetee loomiseks avage Wordi suvandid ja seejärel valige vahekaart Customize Ribbon. Valige dialoogiboksi allservas nupp Customize. Kerige ilmuvas hüpikaknas kategooriate loendis Building Blocks ja seejärel valige loendist vastav plokk. Sisestage kastis Vajutage uut kiirklahvi soovitud klahvikombo. Kui olete selle saavutanud, valige Close ja väljuge Wordi suvanditest.
Kui salvestate muudatused kaustas Normal.dotm, rakendub kiirklahv kõikidele uutele dokumentidele, mis põhinevad mallil Tavaline. Seega püsib kiirklahv kõigis dokumentides.






