Hoidke oma Windowsi arvutit võimalike digitaalvandaalide eest kaitstuna, lukustades oma süsteemi Windows 10 lukustuskuva funktsiooni abil. Pole tähtis, kas kasutate sülearvutit või lauaarvutit, kõik järgmised meetodid annavad teie süsteemi kindlates kätes.
Need juhised kehtivad kõigi Windows 10 versioonide kohta.
Kuidas naasta Windowsi lukustuskuvale
Kiireim viis süsteemi Windowsi lukustuskuvale hüppamiseks on kasutada otseteed Win+L.
Windows 10 pakub täielikku tuge ka kõige klassikalisematele Windowsi käskudele: Ctrl+ Alt+ Delete . See muinasjutuline Windowsi käsk viib teid lühikesse menüüsse, mis pakub mitmeid põhivalikuid. Valige Lukusta ja teid suunatakse lukustuskuvale.
Kuidas lukustada Windows 10 menüü Start abil
Windows 10 lukustamine käivitusmenüüga nõuab mõningaid lisatoiminguid, kuid seda saab teha ilma klaviatuurita, mis võib teatud olukordades olla kasulik.
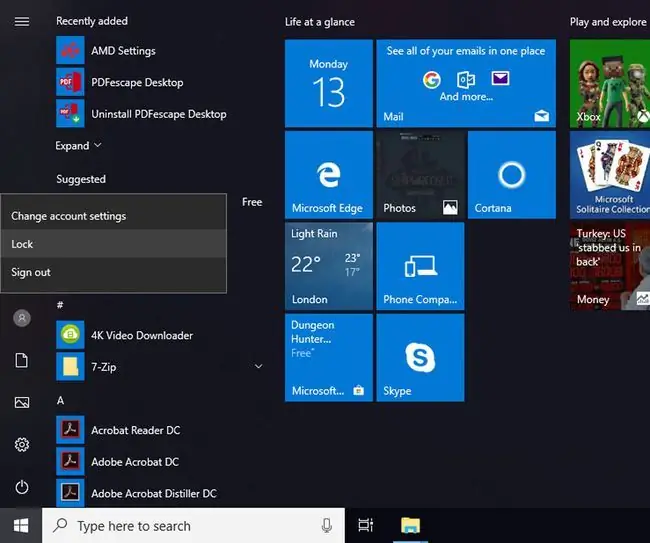
- Valige nupp Start.
- Vaadake vasakpoolseid menüüikoone ja valige ülemine ikoon, mis tähistab teie kasutajakontot.
- Valige ilmuvast teisesest menüüst Lock.
Kuidas oma süsteemi automaatselt ekraanisäästjaga kaitsta
A Windows 10 lukustusekraani ajalõpp lukustab arvuti teatud aja möödudes automaatselt. Reguleerige seda Windowsi toitevalikutes, otsides Windowsi otsingurib alt toite- ja unerežiimi sätteid, valides Toite- ja puhkerežiimi sätted, seejärel reguleerides Screenja Sleep taimerid.
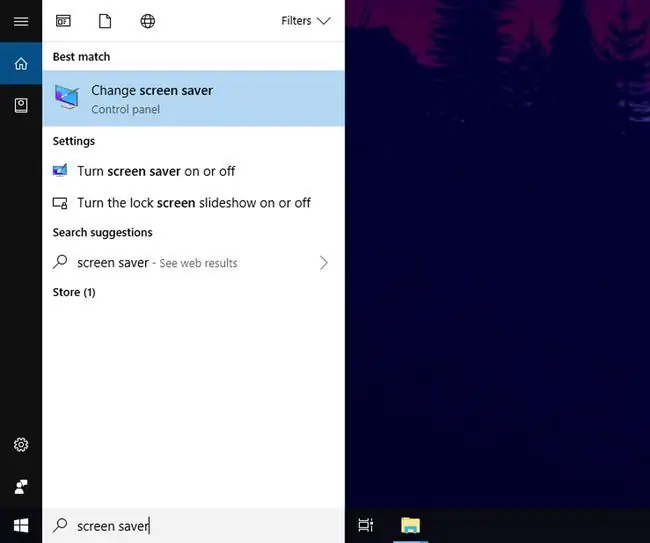
Teise võimalusena võite lasta ekraanisäästjal ekraan enda eest lukustada. Toimige järgmiselt:
- Otsige Windowsi otsingurib alt suvand Screen Saver ja valige tulemuste hulgast Muuda ekraanisäästjat.
- Valige rippmenüüst Ekraanisäästja suvand.
- Valige, kui kaua soovite, et süsteem ootaks, enne kui ekraanisäästja aktiveerub.
- Märkige ruut Jätkamisel kuva sisselogimisekraan.
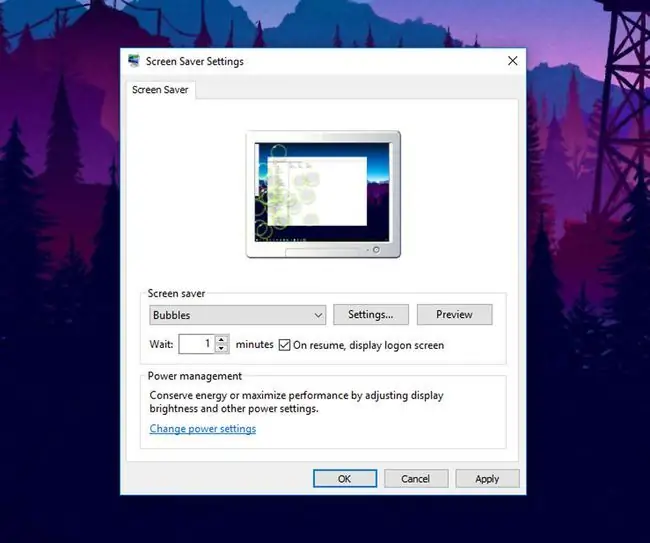
Ekraanisäästja enda üksikasjade reguleerimiseks valige Settings, seejärel valige oma valiku testimiseks Eelvaade.






