Outlooki vaated sortivad automaatselt, leiavad kiiresti üles ja korraldavad kiiresti ümber mis tahes kaustas olevad sõnumid vastav alt teie vajadustele. Seadistage kohandatud vaade ja rakendage see mitmele kaustale, millel on teatud omadused. Ja kui soovite teistsugust vaadet, muutke oma kohandatud vaadet ja rakendage see nendele kaustadele automaatselt.
Selles artiklis olevad juhised kehtivad Outlook 2019, 2016, 2013, 2010; ja Outlook for Microsoft 365.
Kohandatud kaustavaate loomine paljude Outlooki kaustade jaoks
Kohandatud kaustavaate seadistamiseks, mida saab rakendada mitmele Outlooki kaustale:
- Valige kaust ja muutke vaadet. Näiteks määrake kirjade sortimise järjekord, rühmitage meilid vestluslõimede järgi või muutke kirjade loendis fondi suurust.
-
Minge vahekaardile Vaade ja valige Muuda vaadet > Vaadete haldamine.

Image -
Valige dialoogiboksis Kõigi vaadete haldamine Praegused vaate sätted ja seejärel Kopeeri.

Image -
Sisestage dialoogiboksis Kopeeri vaade uuele vaatele nimi, valige Kõik kirjade ja postituste kaustad, seejärel valige OK.

Image -
Tehke dialoogiboksis vaate täpsemad sätted vaates muudatused. Kui olete lõpetanud, valige dialoogiboksi Täpsemad vaate sätted sulgemiseks OK.

Image - Valige dialoogiboksis Kõigi vaadete haldamine OK.
Rakenda kaustadele kohandatud vaade
Kaustale kohandatud vaate rakendamiseks:
- Valige kaust, millele soovite kohandatud vaadet rakendada.
- Minge vahekaardile Vaade.
-
Valige Muuda vaadet ja valige kohandatud vaade.

Image - Kohandatud vaate sätteid rakendatakse valitud kaustale.
Muuda kohandatud vaate sätteid
Kui soovite loodud kohandatud vaate välimust muuta, minge vahekaardile View, valige Muuda vaadet > Vaadete haldamineSeejärel tõstke esile kohandatud vaade ja valige Muuda Seejärel saate muuta vestluste rühmitamist, sõnumiloendis kuvatavaid veerge, tingimuslikku vormindamist ja muud.
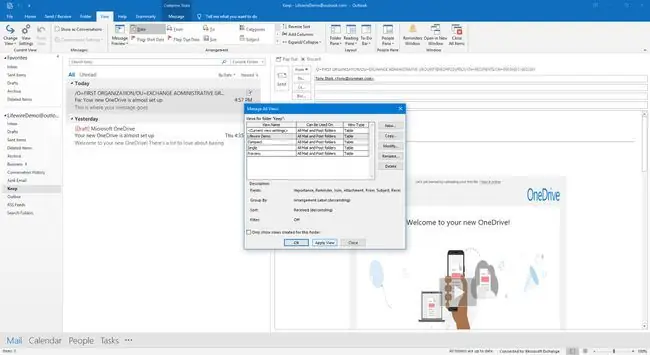
Pärast kohandatud vaate sätete muutmist värskendatakse automaatselt kõiki kohandatud vaadet kasutavaid kaustu.






