Foorumi liige soovib teada, kuidas Photoshop Elementsi abil kujukontuure luua. BoulderBum kirjutab: "Ma olen kujuriistast teadlik, kuid kõik, mida ma saan selle luua, on kindel kujund. Peab olema viis, kuidas joonistada ainult kujundi piirjooni! Lõppude lõpuks ilmub piirjoon siis, kui kujund on valitud… Kas see on võimalik?"
Meil on hea meel tõdeda, et see on võimalik, kuigi protseduur pole üldsegi ilmne! Alustuseks mõistame Photoshop Elementsi kujundite olemust.
Kujundite olemus rakenduses Photoshop Elements
Photoshop Elementsis on kujundid vektorgraafika, mis tähendab, et need objektid koosnevad joontest ja kõveratest. Need objektid võivad koosneda joontest, kõveratest ja kujunditest koos muudetavate atribuutidega, nagu värv, täidis ja piirjoon. Vektorobjekti atribuutide muutmine ei mõjuta objekti ennast. Saate vab alt muuta mis tahes arvu objekti atribuute ilma põhiobjekti hävitamata. Objekti saab muuta mitte ainult selle atribuute muutes, vaid ka vormides ja teisendades seda sõlmede ja juhtkäepidemete abil.
Kuna need on skaleeritavad, on vektorpõhised pildid eraldusvõimest sõltumatud. Saate vektorpiltide suurust mis tahes määral suurendada ja vähendada ning teie jooned jäävad nii ekraanil kui ka trükituna teravaks ja teravaks. Fondid on teatud tüüpi vektorobjektid.
Vektorpiltide teine eelis on see, et need ei piirdu ristkülikukujuliste kujunditega, nagu bitmaps. Vektorobjekte saab paigutada teiste objektide kohale ja allolev objekt paistab läbi.
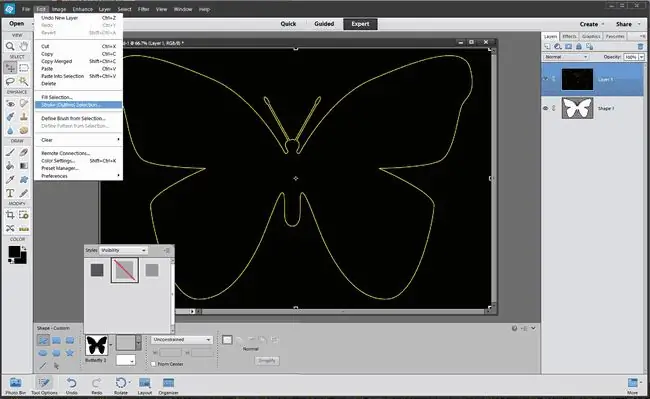
See vektorgraafika on eraldusvõimest sõltumatu - see tähendab, et seda saab skaleerida mis tahes suurusele ja printida mis tahes eraldusvõimega, kaotamata detaile ja selgust. Saate neid liigutada, suurust muuta või muuta ilma graafika kvaliteeti kaotamata. Kuna arvutimonitorid kuvavad pilte pikslivõrgus, kuvatakse vektorandmed ekraanil pikslitena.
Kuidas joonistada kujundi piirjooni Photoshopi elementidega
Photoshop Elementsis luuakse kujundeid kujundite kihtidena. Kujundikiht võib sisaldada ühte või mitut kujundit, olenev alt teie valitud kujundipiirkonna valikust. Saate valida, kas kihis on rohkem kui üks kuju.
- Valige kohandatud kujundi tööriist.
- Valige valikute ribal kohandatud kujund kujupaletist. Selles näites kasutame Elements 2.0 vaikekujunditest 'Butterfly 2'.
-
Klõpsake Style kõrval, et kuvada stiilide palett.
- Klõpsake stiilipaleti paremas ülanurgas väikesel noolel.
- Valige menüüst nähtavus ja valige peida stiil stiilide paletist.
- Klõpsake oma dokumendiaknas ja lohistage kujund välja. Kujundil on piirjoon, kuid see on vaid tee indikaator, mitte tegelik pikslitest koosnev piirjoon. Teisendame selle tee valikuks, seejärel tõmbame sellele joone.
- Veenduge, et teie kihtide palett oleks nähtav (valige Window > Layers, kui see pole nii), seejärel Ctrl + Click (Maci kasutajad Cmd+ Click) lehel kujukiht Nüüd hakkab teekontuur sädelema. Selle põhjuseks on asjaolu, et valikumärk kattub teega, nii et see tundub veidi kummaline.
- Klõpsake uus kiht nupul kihtide paletil. Valiku markee näeb nüüd normaalne välja.
- Ava Muuda > Stroke.
- Valige dialoogiboksis tõmme laius, värv jalocation kontuuri jaoks. Selles näites oleme valinud 2 pikslit, erekollase ja keskel.
- Võite kujukihi kohe kustutada - seda pole enam vaja.
Tühista valik
Photoshop Elementsi sammud 14
- Joonistage liblika kujund ja täitke see tähega Must.
- Joonistage oma kujund välja ja klõpsake üks kord Kujukihil.
- Klõpsake käsul Lihtsusta, mis muudab kujundi vektorobjektiks.
- Valige Muuda > Löögi (kontuur) valik.
- Kui avaneb Stroke paneel, valige joone värv ja joone laius.
-
Klõpsake OK. Teie liblikas on nüüd kontuurid.
- Lülituge tööriistale Quick Selection ning klõpsake ja lohistage läbi Täitevärv.
- Vajutage Kustuta ja teil on ülevaade.
Nõuanded
- Kontuuriga kujund on eraldi kihil, nii et saate seda iseseisv alt liigutada.
- Väljajoonitud kujund ei ole vektorobjekt, seega ei saa seda ilma kvaliteedi vähenemiseta skaleerida.
- Avastage teisi kujundite stiile, mis menüüst Elementsiga kaasnevad.






