Dolphin Emulator on videomänguemulaator, mis on saadaval mitme operatsioonisüsteemi jaoks. Kui teate, kuidas kasutada Dolphin Emulatorit, saate mängida klassikalisi GameCube'i ja Nintendo Wii mänge arvutis või isegi nutitelefonis.
Selles artiklis olevad juhised kehtivad Windowsi ja macOS-i operatsioonisüsteemide jaoks mõeldud versioonile Dolphin 5.0.
Dolphini emulaatori allalaadimine
Dolphin Emulator on avatud lähtekoodiga programm, mis tähendab, et igaüks saab selle alla laadida ja lähtekoodi kaasa aidata. Külastage ametlikku Dolphin Emulatori veebisaiti, et Dolphin oma operatsioonisüsteemi jaoks alla laadida. Saate valida stabiilse versiooni või arendusversiooni vahel. Arendusversioon annab teile juurdepääsu uusimatele uutele funktsioonidele ja värskendustele, kuid nende korralikku toimimist ei garanteerita.
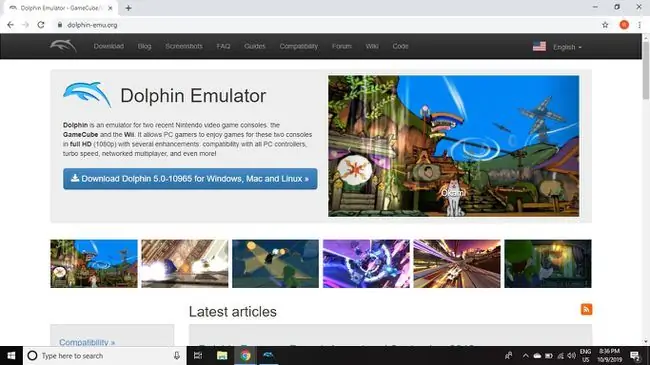
Kui soovite oma arvutis mängida rohkem klassikalisi mänge, kasutage RetroArchi, et laadida alla videoemulaatorid teistele konsoolidele.
Kuidas hankida ROM-e Dolphin Emulatori jaoks
GameCube'i ja Wii mängude mängimiseks vajate oma ISO-vormingus ROM-e. Kui teil on mängu füüsiline koopia, saate CD oma arvutisse rippida. Teine võimalus on laadida alla ROM-id torrenti veebisaitidelt.
Kõik mängud ei ühildu Dolphin Emulatoriga. Dolphin Wiki sisaldab teavet nii ühilduvusprobleemide kui ka mitmesuguste täiustuste kohta.
Kuigi emulaatorite kasutamine on seaduslik, on keelatud alla laadida või levitada mänge, mida te veel ei oma.
Kuidas kasutada Dolphini emulaatorit arvutis
Enne alustamist on soovitatav paigutada kõik ROM-id ühte kausta. Mängime nüüd GameCube'i ja Wii mänge Dolphin Emulatoriga.
-
Avage Dolphin Emulator ja valige Config.

Image -
Valige vahekaart Paths.

Image -
Valige Lisa.

Image -
Valige oma mänge sisaldav kaust.

Image -
Sulgege aken Configuration ja valige Refresh. Teie mängud kuvatakse peamenüüs.

Image -
Dolphin Emulator käivitamiseks topeltklõpsake mängul, mida soovite mängida.

Image -
Mängu salvestamiseks minge Dolphini peamenüüs Emulation > Salvesta olek. Salvestusfaili laadimiseks valige Laadi olek.
Ärge sulgege emulaatorit enne salvestamist, vastasel juhul kaotate oma edu.

Image
Kuidas seadistada Dolphini emulaatori kontrollereid
Dolphin Emulator toetab lisaks Xbox 360 ja Xbox One kontrolleritele paljusid personaalarvutite mängupulte. Kui ühendate arvutiga PlayStation 3 või 4 kontrolleri, saate ka seda kasutada. Kui teil on sobiv adapter, on võimalik kasutada isegi originaalset GameCube'i kontrollerit.
Wii mängude mängimiseks vajate tegelikku Wii kaugjuhtimispulti ja Bluetoothi liikumisanduri riba. Mayflash DolphinBari lisaseade muudab Wii kontrollerite arvutiga sünkroonimise lihtsaks. Samuti leiate Dolphin Emulatori kontrolleriprofiilid, mis konfigureerivad automaatselt nuppude vastendamise teatud mängude jaoks, nagu Super Mario Galaxy.
Siit saate konfigureerida kontrolleri sätteid.
-
Valige Dolphin Emulatori peamenüüst Controllers, et avada aken Controller Configuration.

Image -
Valige all GameCube Controllers Port 1 ja valige kontrolleri tüüp, mida soovite kasutada, seejärel valige Configure.

Image -
Seadistage nuppude vastendamine vastav alt oma maitsele, seejärel valige OK.
Oma kontrolleri sätete salvestamiseks sisestage nimi jaotisesse Profile ja valige Salvesta.

Image -
Valige all Wiimotes Wiimote 1 ja valige kontrolleri tüüp, mida soovite kasutada, seejärel valige Configure.
Saate kasutada Wii mängude mängimiseks klaviatuuri või mängupulti, kuid te ei saa kasutada liikumisjuhtimise funktsioone.

Image -
Kui teie Wii kaugjuhtimispult on konfigureeritud, määrake Sensor Bar Position, valige Enable Speaker Data, seejärel klõpsake OK.

Image
Dolphin Emulatori konfiguratsioonifailid salvestatakse teie arvuti kaustas My Documents > Dolphin Emulator. Hoidke kõik kohandatud varad selles kaustas.
Dolphin Emulator Game Configuration
Saate luua ka iga mängu jaoks kohandatud sätteid. Näiteks siin on, kuidas mängus pettusi lubada.
-
Paremklõpsake mängul Dolphini peamenüüs ja valige Properties.

Image -
Valige vahekaart AR Codes.

Image -
Märkige ruudud nende pettuste kõrval, mida soovite lubada.
Muudatused jõustuvad pärast akna sulgemist.

Image
Delfini kuva seaded
Kui teil on tipptasemel mänguarvuti, ei tohiks sellel olla probleeme GameCube'i ja Wii mängude käivitamisega algsel kiirusel või isegi kiiremini. Kuvaseadete kohandamiseks valige Dolphin Emulator peamenüüst Graphics.
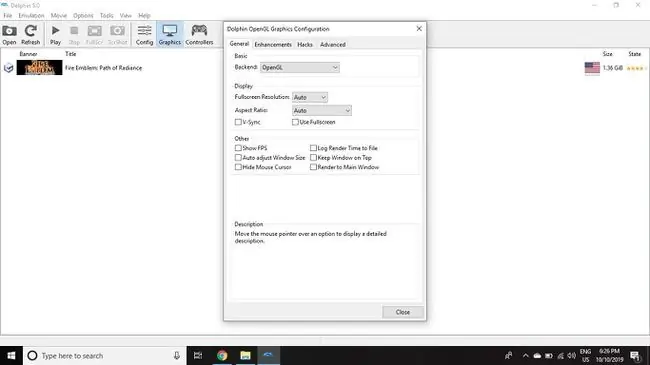
Vahekaardil General saate valida oma graafikakaardi, märkides ruudu Backend kõrval. Parim on jätta Täisekraani eraldusvõime ja Aspect Ratio väärtuseks Auto, kui teil ei ole probleeme konkreetne mäng.
Vahekaardil Täiustused on lisaefektid, mida saate lisada. Näiteks määrake Anti-Aliasing väärtusele 4X MSAA 3D-graafika sakiliste servade silumiseks ja valige Keela udu, et parandada kaugrenderdust.
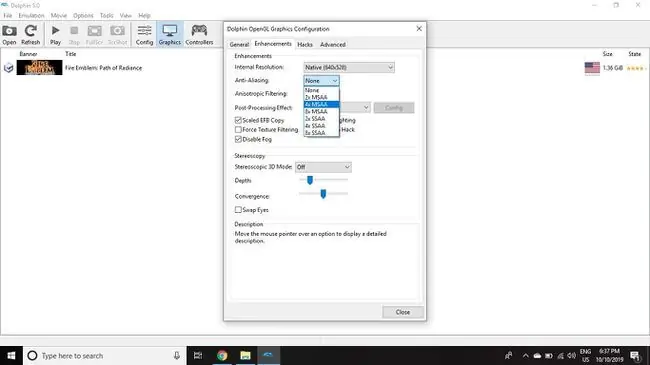
Kuidas kasutada Dolphini emulaatorit Androidi jaoks
Rakendus Dolphin Emulator on endiselt beetaversioonis ja see on saadaval ainult Android 9.0 (Pie) jaoks. Kui teil on eriti võimas tahvelarvuti, saate GameCube'i mänge mugav alt mängida puutetundliku ekraani ülekatte või päris kontrolleri abil. Wii mängude mängimine on keerulisem, kuna praegu puudub liikumisjuhtimise tugi.






