Mida teada
- Esm alt lülitage kõrvaklapid sidumisrežiimi, kandes neid laetuna ja vajutades/hoides mõlemat puuteplaati.
- Minge oma Apple'i või Windowsi sülearvuti Bluetoothi seadmete menüüsse ja leidke oma Galaxy Buds saadaolevate seadmete loendist.
See artikkel sisaldab juhiseid Samsungi kõrvaklappide ühendamiseks sülearvutitega, sh Windowsi ja Maci arvutitega.
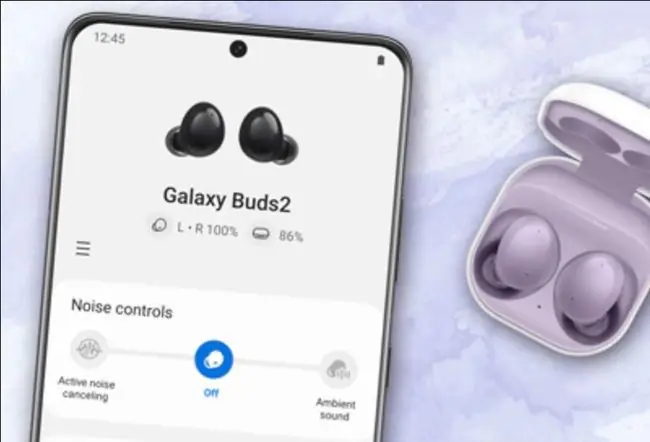
Kuidas ühendada Samsungi kõrvaklapid sülearvutiga?
Kui avate Galaxy Budsi, Galaxy Buds Live või Galaxy Buds Pro ümbrise, peaks ühilduv Samsung Galaxy seade andma teile automaatse hüpikakna nende sidumiseks. Aga mis siis, kui soovite siduda oma Galaxy Budsi sülearvutiga, et kasutada seda töötamise või õppimise ajal?
Samsungi kõrvaklappide ühendamiseks sülearvutiga on vaja mõnda lihtsat toimingut ja need on veidi erinevad olenev alt sellest, millist operatsioonisüsteemi te kasutate.
Kuidas ühendada Samsungi kõrvaklapid Windowsi sülearvutiga
Windowsi arvutitel on sõltuv alt kasutatavast versioonist veidi erinevad juhised, kuid alltoodud sammud viivad teid õigetesse menüüdesse.
-
Kui te pole kunagi oma kõrvaklappe seadmega sidunud, lülitab need lihts alt ümbrise avamisega sidumisrežiimi. Kui sidusite need varem telefoni või mõne muu seadmega, pange kõrvaklapid kõrvadesse ja hoidke mõlemat puuteplaati all, kuni kuulete mitut piiksu, mis näitab, et olete sidumisrežiimis.
-
Navigeerige oma sülearvuti menüüsse Seadmed. Windows 10 puhul asub see menüüs Settings.

Image -
Järgmisena klõpsake Bluetooth ja muud seadmed (kui see pole juba valitud).

Image -
Siit valite Lisa Bluetooth või muu seade ja seni kuni teie Samsung Buds on sidumisrežiimis (nagu on kirjeldatud 1. sammus), kuvatakse need selles menüüs üles.

Image - Valige need ja teie Galaxy Buds on nüüd teie sülearvutiga seotud. Nüüd peaksid nad vaikimisi kasutama seda sülearvutit, kui need uuesti sisse lülitate.
Kuidas ühendada Samsungi kõrvaklapid Maci sülearvutiga
MacOS-iga töötavad Maci sülearvutid töötavad samamoodi ja nõuavad Bluetoothi menüüsse navigeerimist. Seda saab teha järgmiselt.
- Kui te pole kunagi oma kõrvaklappe seadmega sidunud, lülitab need lihts alt ümbrise avamisega sidumisrežiimi. Kui sidusite need varem telefoni või mõne muu seadmega, pange kõrvaklapid kõrvadesse ja hoidke mõlemat puuteplaati all, kuni kuulete mitut piiksu, mis näitab, et olete sidumisrežiimis.
-
Navigeerige macOS-i menüüs System Preferences jaotisesse Bluetooth.

Image -
Kui te pole kunagi oma kõrvaklappe seadmega sidunud, lülitab need lihts alt ümbrise avamisega sidumisrežiimi. Kui sidusite need varem telefoni või mõne muu seadmega, pange kõrvaklapid kõrvadesse ja hoidke mõlemat puuteplaati all, kuni kuulete mitut piiksu, mis näitab, et olete sidumisrežiimis.

Image
Kiire nõuanne
Kuni teie kõrvaklapid on 1. sammus kirjeldatud sidumisrežiimis, peaksid need automaatselt ilmuma seadmete loendi allosas õhukese halli riba all. Klõpsake Connect Samsung buds kõrval ja need on nüüd seotud. Kui need uuesti sisse lülitate, peaksid need vaikimisi kasutama seda sülearvutit.
KKK
Kuidas ühendada Samsungi kõrvaklapid iPhone'iga?
Lihtsama sidumise jaoks on alati kõige parem navigeerida kõigi teiste kõrvaklappidega seotud seadmete Bluetoothi menüüsse. Siit leidke Bluetooth-seadmete loendist oma Galaxy Earbuds ja valige Unusta või Unpair See tagab, et nad sisenevad sidumisrežiimi lihtsam alt.
Kuidas ühendada Samsungi kõrvaklapid Samsungi teleriga?
Kui teil on Samsung Galaxy Buds+ või Galaxy Buds Live, saate rakenduse Samsung Galaxy Buds App Store'ist alla laadida, valida oma mudeli ja ühendada need oma seadmega. Kui te ei saa rakendust Galaxy Buds kasutada või ei soovi seda kasutada, lülitage kõrvaklapid sidumisrežiimi ja valige need menüüst Settings > Bluetooth > Muud seadmed teie iPhone'is.






