IPhone'i pääsukoodi funktsioon on oluline viis uteliailtade pilgude eemal hoidmiseks andmetest, aga mis siis, kui unustasite oma iPhone'i pääsukoodi?
Kui unustate oma pääsukoodi ja sisestate kuus korda vale, teatab teie iPhone teile, et see on keelatud. Sõltuv alt teie seadetest võib vale pääsukoodi liiga palju kordi sisestamine põhjustada teie iPhone'i kõigi andmete kustutamise. Sa ei taha seda!
Ükskõik, kas olete saanud selle sõnumi või teate, et unustasite oma iPhone'i pääsukoodi, järgige oma iPhone'ile juurdepääsu taastamiseks neid samme.
Need juhised töötavad kõigi iPhone'i mudelite puhul. Kuigi see artikkel keskendub iPhone'ile, kehtivad juhised ka iPod touchi ja iPadi kohta.
Parandage unustatud pääsukood, kustutades oma iPhone'i
Seda saab parandada ainult ühel viisil, kui unustate oma iPhone'i pääsukoodi. See ei pruugi teile meeldida, kuid peate oma iPhone'is kõik andmed kustutama ja need varukoopiast taastama (eeldusel, et teil on varukoopia).
Kõigi andmete kustutamine iPhone'ist kustutab ka unustatud pääsukoodi ja võimaldab teil telefoni uuesti uue pääsukoodiga seadistada. See võib tunduda äärmuslik, kuid turvalisuse seisukohast on see mõistlik. Kui teie iPhone varastati, ei tahaks te, et pääsukoodist mööda hiilimine ja andmetele juurdepääs oleks lihtne.
Probleem on muidugi selles, et see lähenemisviis kustutab kõik teie iPhone'i andmed. See stsenaarium pole probleem, kui teil on telefonis taastamiseks nendest andmetest hiljuti varukoopia tehtud (see on hea meeldetuletus: tehke oma iPhone'is olevatest andmetest regulaarselt varukoopiaid!). Kui te seda aga ei tee, kaotate kõik, mis on teie telefoni lisatud viimase iCloudi või iTunesiga sünkroonimise ja selle taastamise vahelisel ajal.
Kolm viisi unustatud iPhone'i pääsukoodi parandamiseks
On kolm võimalust, kuidas saate iPhone'ist andmeid kustutada, pääsukoodi eemaldada ja uuesti alustada: iTunes'i, iCloudi või taasterežiimi abil.
iTunes: kui teil on oma iPhone'ile füüsiline juurdepääs, sünkroonige see regulaarselt arvutiga ja see arvuti on läheduses, võib see olla lihtsaim valik.
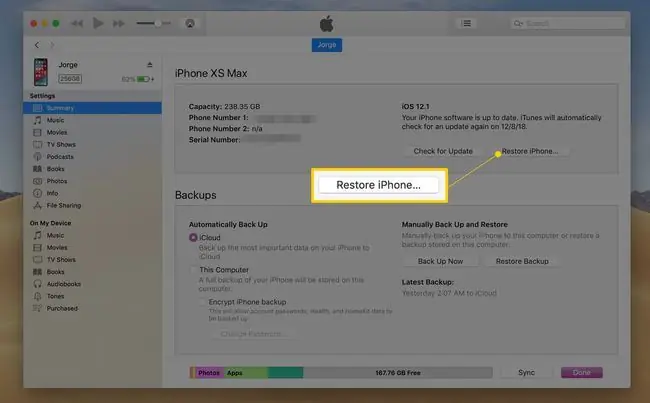
iCloud: Kui olete oma seadmes funktsiooni Leia minu iPhone lubanud, saate oma iPhone'i kustutamiseks kasutada iCloudi. Kasutage seda valikut, kui teil pole telefonile juurdepääsu või sünkroonite oma telefoni iCloudiga, mitte iTunesiga.
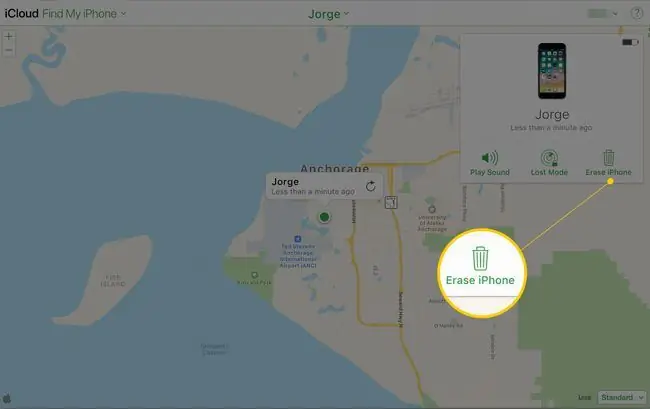
Taasterežiim: Kui te pole kunagi oma telefoni iTunesi või iCloudiga sünkrooninud, on teie iPhone'i taasterežiimi lülitamine ainus võimalus. Sel juhul tõenäoliselt ei varundata teie andmeid ja kaotate telefonis oleva teabe. See pole hea, kuid vähem alt saate oma telefoni uuesti kasutada.
Mida teha pärast iPhone'i kustutamist
Ükskõik, millist neist valikutest kasutate, saate iPhone'i, mis on sellises seisukorras, nagu see oli karbist väljavõtmisel. Järgmise sammu jaoks on teil kolm võimalust:
- Seadistage oma iPhone nullist: valige see, kui soovite oma iPhone'iga täiesti värskelt alustada ega soovi andmeid taastada (või teil pole neid taastada).
- Taasta oma iPhone varukoopiast: see on parim, kui teil on iTunesis või iCloudis andmetest varukoopia ja soovite need oma telefoni tagasi panna.
- Laadige oma iPhone'i sisu uuesti alla: isegi kui teil ei olnud varukoopiat, saate oma seadmesse uuesti alla laadida peaaegu kõik, mida olete iTunes'i, rakenduste ja Apple'i raamatupoodidest ostnud.
Seejärel seadistage oma iPhone'is uus pääsukood ja veenduge, et see oleks selline, mida mäletate!
Mõnel juhul võib teil iPhone'i taastamisel tekkida probleem, mis ei lase teil protsessi lõpule viia. Kui teil tekib see probleem, lahendage see, parandades iPhone'i vea 4013.
Mis saab siis, kui unustasite piirangud või ekraaniaja pääsukoodi?
Teie iOS-i seadmes võib olla veel üht tüüpi pääsukood: pääsukood, mis kaitseb iOS-i piiranguid või ekraaniaega.
See pääsukood võimaldab vanematel või IT-administraatoritel teatud rakendusi või funktsioone blokeerida ning takistab kõigil, kes pääsukoodi ei tea, neid seadeid muutmast. Aga mis siis, kui olete lapsevanem või administraator ja unustate pääsukoodi?
Sel juhul töötavad varem mainitud valikud varukoopiast kustutamiseks ja taastamiseks. Kui te seda teha ei soovi, võivad kolmandate osapoolte programmid aidata teil sellest pääsukoodist mööda minna ja oma seadmele juurdepääsu taastada. Me ei ole kõiki valikuid testinud, seega on teie lemmikotsingumootori uurimine teie jaoks parim valik abistava tööriista leidmiseks.
Alumine rida iPhone'i pääsukoodi unustamise kohta
Kui iPhone'i pääsukoodi funktsioon on tugev, on see turvalisuse jaoks hea, kuid halb, kui unustate pääsukoodi. Ärge laske unustatud pääsukoodil nüüd takistada teil pääsukoodi kasutamist tulevikus. see on turvalisuse jaoks liiga oluline. Lihts alt veenduge, et järgmine kord, kui kasutate pääsukoodi, mida on lihtsam meeles pidada (kuid mitte liiga lihtne ära arvata!)
KKK
Kuidas muuta oma iPhone'i pääsukoodi?
Kui teate oma praegust pääsukoodi, on iPhone'i pääsukoodi lihtne muuta. Avage Settings > Face ID & Passcode, sisestage oma praegune pääsukood, valige Muuda pääsukoodi ja järgige viipasid.
Kuidas iPhone'is pääsukoodi välja lülitada?
Pääsukoodi väljalülitamiseks avage Settings > Face ID & Passcode ja sisestage oma pääsukood. Kerige alla ja valige Lülita pääsukood välja. Kinnitamiseks valige uuesti Lülita välja.
Kuidas Apple Watchi ilma pääsukoodita avada?
Kui unustasite oma Apple Watchi pääsukoodi, peate Apple Watchi lähtestama. Asetage kell laadijale ja puudutage ja hoidke külgnuppu all, kuni see välja lülitub. Puudutage ja hoidke digitaalset krooni, kuni näete Kustuta kogu sisu ja sätted. Puudutage valikut Reset.






