Steam.dll vead on põhjustatud olukordadest, mis viivad steami DLL-faili eemaldamiseni või rikkumiseni. Mõnel juhul võivad need vead viidata registriprobleemile, viirusele või pahavaraprobleemile või isegi riistvararikkele.
See tõrketeade võib kehtida mis tahes programmi või süsteemi kohta, mis võib faili kasutada mis tahes Microsofti operatsioonisüsteemis, sh Windows 11, Windows 10, Windows 8, Windows 7, Windows Vista, Windows XP ja Windows 2000.
Steam.dll vead
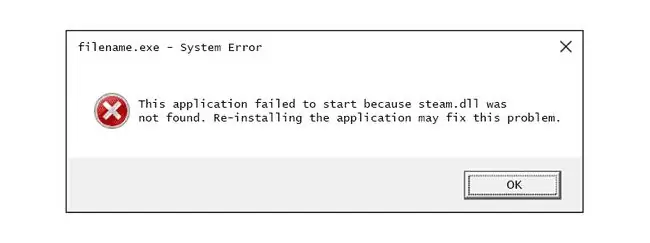
Steam.dll-i vead võivad teie arvutis ilmuda mitmel viisil. Siin on mõned levinumad:
- Steam.dll ei leitud
- Selle rakenduse käivitamine nurjus, kuna faili steam.dll ei leitud. Rakenduse uuesti installimine võib selle probleemi lahendada.
- Ei leia [PATH]\steam.dll
- Steam.dll laadimine nurjus
- Steam.dll sisendpunkti ei leitud
- Ei leia faili steam.dll käivitatava tee suhtes [STEAM PATH]
- Fail steam.dll puudub.
- Ei saa käivitada [APPLICATION]. Vajalik komponent puudub: steam.dll. Installige [APPLICATION] uuesti.
Need veateated võivad ilmuda teatud programmide kasutamisel või installimisel, Windowsi käivitumisel või väljalülitamisel või isegi Windowsi installimise ajal.
Vea kontekst on oluline teave, mis on probleemi lahendamisel abiks.
Kuidas Steam.dll vigu parandada
Ärge laadige faili steam.dll alla DLL-i allalaadimise veebisaidilt. Põhjuseid, miks DLL-faili allalaadimine on halb mõte, on palju. Kui vajate selle faili koopiat, on kõige parem hankida see algsest seaduslikust allikast. Kui olete selle juba alla laadinud, eemaldage see kohe kõikj alt, kuhu panite, ja jätkake nende sammudega.
-
Taastage fail prügikastist. "Kadunud" steam.dll-faili lihtsaim võimalik põhjus on see, et olete selle ekslikult kustutanud.
Kui kahtlustate seda, kuid olete prügikasti juba tühjendanud, võib teil olla võimalik faili taastada tasuta andmetaasteprogrammiga.
Faili kustutamise tühistamine on nutikas ainult siis, kui olete kindel, et olete selle ise kustutanud ja et see töötas enne seda korralikult.
Käivitage Windows turvarežiimis, et sooritada mõni neist sammudest, kui te ei pääse tõrke tõttu Windowsile tavapäraselt juurde.
- Taaskäivitage arvuti. Võimalik, et seda DLL-faili kasutavas programmis on lihts alt ajutine probleem. Sel juhul võib taaskäivitamine vea parandada.
-
Kopeerige steam.dll peamisest installikataloogist ja kleepige see kausta, mis vastab mängule, mille kohta veateade ütleb, et see puudub.
Näiteks kui saate veateate mängus nimega MYGAME, kopeerige DLL-fail sellest kaustast:
C:\Program Files (x86)\Steam
Seejärel kleepige kopeeritud fail kausta MYGAME. Leiate selle siit:
C:\Program Files (x86)\Steam\steamapps\common\
-
Laadige alla ja installige Steam, programm, mis kasutab faili steam.dll. See peaks asendama faili uuega.
Esm alt võib osutuda vajalikuks Steam desinstallida spetsiaalse desinstallitööriistaga, nagu IObit Uninstaller. See programm võib leida Steamiga seotud teabe ja selle kustutada. Enne Steami uuesti installimist on oluline, et kõik seotud failid oleksid kadunud - soovite veenduda, et fail steam.dll on õigesti asendatud.
Püüdke see samm lõpule viia. Selle vea tõenäoline lahendus on võimaluse korral puuduvat faili pakkuva programmi uuesti installimine.
- Installige Steami SDK tööriistad uuesti. See samm võib olla vajalik ainult siis, kui kuvatakse tõrketeade, mis ütleb näiteks "Steam.dll ei leia käivitatava tee suhtes".
- Käitage kogu oma süsteemi viiruse-/pahavarakontroll. Mõned DLL-i vead võivad olla seotud teie arvutis oleva viiruse või muu pahavaraga, mis on DLL-faili kahjustanud. On isegi võimalik, et kuvatav viga on seotud vaenuliku programmiga, mis maskeerub failiks.
- Kasutage süsteemitaastet, et tühistada hiljutised süsteemimuudatused. Kui kahtlustate, et vea steam.dll põhjustas olulises failis või konfiguratsioonis tehtud muudatus, võib süsteemitaaste probleemi lahendada.
-
Värskendage nende riistvaraseadmete draivereid, mis võivad olla seotud failiga steam.dll. Kui näiteks 3D-videomängu mängides kuvatakse tõrketeade "Fail steam.dll puudub", proovige värskendada oma videokaardi draivereid.
See fail võib, aga ei pruugi olla seotud videokaartidega - see oli vaid näide. Peamine on pöörata väga suurt tähelepanu vea kontekstile ja teha vastav alt sellele tõrkeotsing.
- Taastage draiver varem installitud versioonile, kui steam.dll-i tõrked algasid pärast konkreetse riistvaraseadme draiveri värskendamist.
- Installige kõik saadaolevad Windowsi värskendused. Paljud hoolduspaketid ja muud paigad asendavad või värskendavad mõnda sadadest Microsofti levitatavatest DLL-failidest teie arvutis. Fail steam.dll võib sisalduda ühes neist värskendustest.
-
Testige oma mälu ja seejärel kõvaketast. Jätsime suurema osa riistvara tõrkeotsingust viimasele etapile, kuid teie arvuti mälu ja kõvaketast on lihtne testida ning need on kõige tõenäolisemad komponendid, mis võivad ebaõnnestumisel põhjustada steam.dll-i vigu.
Kui riistvara mõni teie test ebaõnnestub, asendage mälu või kõvaketas niipea kui võimalik.
- Parandage oma Windowsi installimine. Kui ül altoodud individuaalsed tõrkeotsingunõuanded ebaõnnestuvad, peaks käivitusparandus või parandusinstallimine taastama kõigi Windowsi DLL-failide tööversioonid.
-
Kasutage tasuta registripuhastajat steam.dll-ga seotud probleemide lahendamiseks registris. Tasuta registripuhastusprogramm võib aidata, eemaldades kehtetud steam.dll registrikirjed, mis võivad põhjustada DLL-i tõrke.
Soovitame harva kasutada registripuhastusvahendeid. Lisasime selle valiku "viimase abinõuna" enne järgmist hävitavat sammu.
-
Teostage Windowsi puhas installimine. See kustutab kõik kõvakett alt ja installib Windowsi värske koopia. Kui ükski ül altoodud toimingutest viga ei paranda, peaksite olema järgmine tegevussuund.
Puhta installimise käigus kustutatakse kogu kõvakettal olev teave. Veenduge, et oleksite teinud parima võimaliku katse steam.dll vea parandamiseks, kasutades sellele eelnevat veaotsingu sammu.
- Riistvaraprobleemide tõrkeotsing, kui mõni viga püsib. Pärast Windowsi puhast installimist võib teie DLL-i probleem olla seotud ainult riistvaraga.
Kas vajate rohkem abi?
Kui te ei ole huvitatud selle probleemi ise lahendamisest, vaadake jaotist Kuidas saan oma arvutit parandada? oma tugivõimaluste täieliku loendi jaoks ning abi kõiges, nagu remondikulude väljaselgitamine, failide eemaldamine, remonditeenuse valimine ja palju muud.






