Mida teada
- Mac: vajutage pik alt tähte, seejärel valige vastav number või klõpsake nuppu markvõi number aktsentmenüüs.
- Windows: valige Num Lock > vajutage Alt + numbrikood. Kui teil pole numbriklahvistikku, kasutage kopeerimist ja kleepimist.
- Mobiilseadmed: vajutage pik alt tähte, libistage sõrm üles kuni tähemärginija vabastage.
See artikkel selgitab, kuidas tippida Mac- ja Windows PC-arvutites teravate rõhumärkidega märke. Selles artiklis olevad juhised kehtivad üldiselt kõigi Maci ja Windowsi arvutite kohta, kuid mõned sammud võivad olenev alt klaviatuurist erineda.
Mis on ägedad aktsendimärgid?
Ägedad rõhumärgid, mida nimetatakse ka diakriitilisteks märkideks, kalduvad paremale üle teatud vokaalide ja kaashäälikute ülaosa. Ladina, kirillitsa ja kreeka keeled kasutavad neid.
Inglise keel on kaasanud lugematul hulgal hispaania, itaalia, prantsuse ja portugali sõnu ning paljudel nende vokaalidel on aktsendimärk. Näiteks prantsuse ja hispaania sõna café esineb inglise keeles sageli koos rõhumärgiga.
Ägedad rõhumärgid on nii suur- kui ka väiketähelistel vokaalidel:
| Á | É | Í | Ó | Ú | Ý |
| á | é | í | ó | ú | ý |
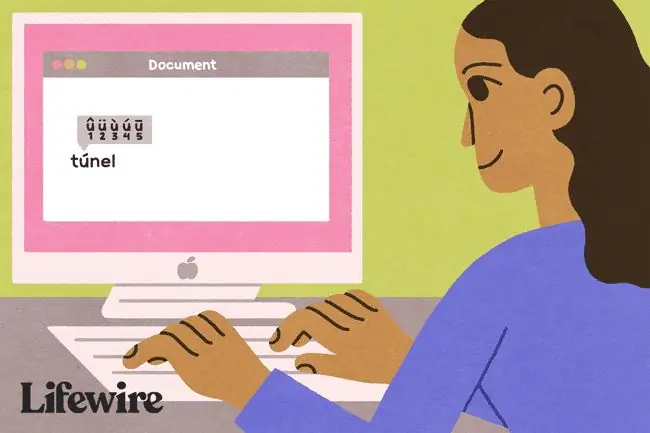
Mitmed klaviatuuri otseteed võivad teie klaviatuuril olenev alt teie platvormist anda teravaid aktsente. Pidage meeles, et mõnel programmil ja arvutiplatvormil võivad teravate rõhumärkide loomiseks olla spetsiaalsed klahvivajutused.
Kuidas täpitähti Maci arvutites kasutada
Sisestage Macis rõhumärkidega tähemärgid, kasutades menüüd Rõhumärk või emotikonide ja sümbolite menüü.
Kasutage aktsentmenüüd
Maci arvuti klaviatuuril pääsete klaviatuurisisendite kaudu menüüsse Accent.
-
Hoidke mitu sekundit all tähte, millele soovite aktsenti lisada. Ilmub väike menüü selle tähe erinevate aktsendivalikutega. Iga konkreetse tähe valik kuvatakse koos numbriga selle all.

Image -
Vajutage selle versiooni numbriklahvi, mida soovite klaviatuuril kasutada. Või kasutage hiirt, et klõpsata tähisel või selle numbril rõhuasetusmenüüs.
Näiteks rõhumärgiga a loomiseks vajutage ja hoidke all klahvi a. Samal ajal valige klaviatuuril number 2 või klõpsake hiirega aktsentmenüüs numbrit 2.
-
Tähemärgi suurtähtede puhul vajutage klahvi Shift, enne kui sisestate ja hoidke all tähe, millele soovite rõhuasetust lisada. Teie valitud sümbol kuvatakse teie dokumendis.
Kasutage emotikonide ja sümbolite menüüd
Emotikonide ja sümbolite menüü (tarkvara vanemates versioonides nimetatakse erimärkideks) kasutamiseks asetage kursor kohta, kuhu saate teksti sisestada.
-
Klõpsake ekraani ülaosas menüül Muuda ja valige Emotikonid ja sümbolid.

Image -
Laiendage menüüd, klõpsates paremas ülanurgas ikooni.

Image -
Valige vasakpoolsest paneelist sümbolikategooria või sisestage sümboli nimi otsinguväljale ja leidke keskaknas soovitud sümbol.

Image
Selle sümboli täiendavad variatsioonid kuvatakse paremal paneelil. Näiteks kui sisestate otsinguväljale accent, näete igat tüüpi rõhumärkide märke ja variatsioone. Topeltklõpsake mis tahes sümbolil, et see oma dokumenti paigutada.
Lisa rõhumärkidega tähed Windowsi arvutites
Windowsi arvutites lubage Num Lock. Ägedate rõhumärkidega märkide loomiseks hoidke all klahvi Alt, tippides numbriklahvistikul vastavat numbrikoodi.
| Suurtähed | Väiketähed |
|---|---|
| Alt+ 0193=Á | Alt+0225=á |
| Alt+ 0201=É | Alt+0233=é |
| Alt+ 0205=Í | Alt+0237=í |
| Alt+ 0211=Ó | Alt+0243=ó |
| Alt+ 0218=Ú | Alt+0250=ú |
| Alt+ 0221=Ý | Alt+0253=ý |
Klaviatuuri ülaosas, tähestiku kohal olev numbririda ei tööta numbrikoodide puhul. Kui teil pole klaviatuuri paremal küljel numbriklahvistikku, kopeerige ja kleepige täpitäht.
Tehke aktsentmärke ilma numbriklahvita arvutis
Kui teie arvuti klaviatuuri paremal küljel pole numbriklahvistikku, saate kopeerida ja kleepida täpimärgiga tähemärke märgikaardilt.
Windowsi puhul leidke märgikaart, klõpsates Start > Windowsi tarvikud > Märkide kaartVõite ka klõpsata Windows ja sisestada otsingukasti character map. Valige vajalik täht, kopeerige see ja kleepige see dokumenti.
HTML ja rõhumärgid
Arvutiprogrammeerijad kasutavad veebilehtede koostamiseks põhilise arvutikeelena HTML-i (HyperText Markup Language). See kirjeldab ja määratleb veebilehe sisu.
HTML-is renderdate tähemärgid teravate rõhumärkidega, tippides & (ampersandi sümbol), seejärel tähe (A, e, U ja nii edasi), sõna äge ja seejärel ; (semikoolon) ilma tühikuteta. Näiteks selle jada järgimisel tähega e peaks tulemuseks olema e koos rõhumärgiga.
HTML-is võivad teravate rõhumärkidega märgid paista ümbritsevast tekstist väiksemad. Kui see on oluline probleem, suurendage fonti ainult nende märkide jaoks.
Alumine rida
Kui sisestate iOS-i või Android-mobiilseadmes, hoidke sõrme sellel tähel, millele soovite rõhuasetust lisada. Näete selle tähe jaoks saadaolevate diakriitiliste märkide hüpikakent. Libistage sõrm üles täpitäheni ja vabastage see, et asetada see dokumenti või tekstisõnumisse.
Muud diakriitilised märgid
Äge aktsent ei ole ainus diakriitiline märk, mida te aeg-aj alt vajate. Otsige üles teised diakriitilised märgid samamoodi nagu terav aktsent. Tavaliselt kasutatavad valikud on järgmised:
- Haua aktsent (`).
- Cedilla on kinnitatud tähe allserva, näiteks sõna fassaad.
- Tsirkumfleksi aktsent (ˆ).
- Umlaut on tähe kohal kahe täpi kohal, näiteks coöperate'is.
Tildel on tavaliselt klaviatuuril spetsiaalne klahv. Virtuaalsete klaviatuuride puhul on tilde juurdepääsetav sama hüpikakna kaudu kui terav aktsent.
KKK
Kuidas lisada Google Docsis rõhumärki?
Rõhumärkide lisamiseks Google Docsis kasutage Windowsi või Maci klaviatuuri otseteid. Näiteks rõhumärgiga sümboli å loomiseks Windows PC-s hoidke all klahvi Alt+0225 ja Macis vajutage klahviOption+e, a klaviatuuri otsetee. Kui te ei soovi neid klaviatuuri otseteid pähe õppida, hoidke läheduses petmislehte.
Kuidas sisestada iPhone'i klaviatuuril rõhumärke?
Kasutage aktsentmärkide ja muude sümbolite loomiseks iPhone'i sisseehitatud klaviatuuri. Toksake ja hoidke all tähte, mis nõuab rõhuasetust. Ilmub rida täpitähega versioone. Lohistage oma sõrme, et valida õige aktsent või sümbol, ja seejärel eemaldage sõrm. Ilmub teie valitud täpitäht.
Kuidas lisada Chromebookis rõhumärke?
Valige Chromebookis all parem alt kellaaeg ja seejärel Settings > Advanced > Keel ja Sisendid Järgmiseks valige Inputs ja lülitage sisse Näita sisestusvalikuid riiulil Valige klaviatuuri keelekood ja keel, mida soovite lülitu.






