Mida teada
- Kasutage veebist e-raamatute leidmiseks brauserit Silk, laadige need alla oma seadmesse ja minge nende leidmiseks rakendusse Docs.
- Teisaldage raamatud arvutist oma Kindle Fire'i, kasutades USB-kaablit (ja Androidi failiedastusutiliiti Macile).
- Minge lehele Manage Amazon Devices, et leida oma Kindle'i e-posti aadress, seejärel saatke e-raamat sellele aadressile.
See artikkel selgitab, kuidas laadida oma Kindle Fire'i raamatuid väljaspool Kindle Store'i. Juhised kehtivad kõikide Amazon Fire tahvelarvutite kohta.
E-raamatute allalaadimine Kindle'i brauseriga
Kui ostate seaduslikke, DRM-kaitseta e-raamatuid teistelt müüjatelt, saate need raamatud hõlpsasti oma seadmesse teisaldada. Samuti on veebisaite tasuta e-raamatutega, mille saate Amazon Silki brauseri abil oma seadmesse alla laadida. Allalaaditavad failid leiate rakendusest Dokumendid.
Faili avamiseks puudutage seda. Kui see on standardses MOBI for Kindle Fire vormingus, avaneb raamat Kindle'i lugejarakenduses.
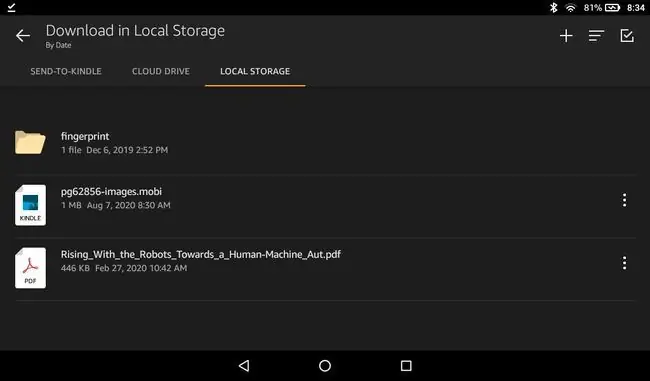
Kuidas e-raamatuid arvutist USB kaudu Kindle Fire'i teisaldada
Saate USB-kaabli abil faile oma Kindle Fire'i ja se alt üle kanda nii, nagu oleks tegemist välise kõvakettaga:
Maci puhul installige USB-edastuse lõpuleviimiseks utiliit Android File Transfer.
- Ühendage oma Fire tahvelarvuti arvutiga ühe parima mikro-USB-kaabli abil.
-
Kui ühendate Fire-tahvelarvuti esimest korda arvutiga, libistage tahvelarvuti ekraani ülaosast alla ja puudutage Selle seadme laadimine USB-ga.
Kui teie arvutil on juba juurdepääs teie tahvelarvutile, võite minna 4. sammu juurde.

Image -
Puudutage Edasta failid, et lubada seadmele juurdepääs.

Image -
Avage arvutis seadme kaust ja valige Internal Storage.

Image -
Lohistage MOBI-failid kausta Books ning asetage PDF-id ja muud failid kausta Dokumendid.

Image - Eemaldage tahvelarvuti arvutist. Pärast failide lisamist peate võib-olla taaskäivitama Kindle'i, et see uusi raamatuid ära tunneks.
Saate ka faile oma Fire tahvelarvutisse üle kanda, kasutades Fire OS-i jaoks mõeldud Dropboxi rakendust.
Saatke e-raamatuid Kindle'ile e-posti teel
Samuti on võimalik saata faile arvutist oma Kindle Fire'i spetsiaalse e-posti aadressi abil. Kindle'i e-posti aadressi leidmiseks uuemates Fire'i seadmetes avage rakendus Dokumendid ja puudutage Email Docs to Fire jaotises Send-to-Kindle. manustage fail meilile ja saatke see määratud aadressile, kuvatakse fail automaatselt kaustas Dokumendid.
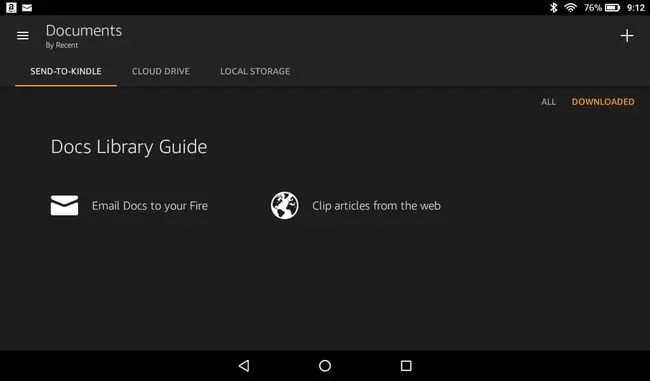
Oma Kindle'i e-posti aadressi leidmiseks on veel üks viis. Logige arvutis sisse oma Amazoni kontole, minge lehele Manage Amazon Devices ja valige oma seade. Peaksite loendis nägema seadme e-posti aadressi.
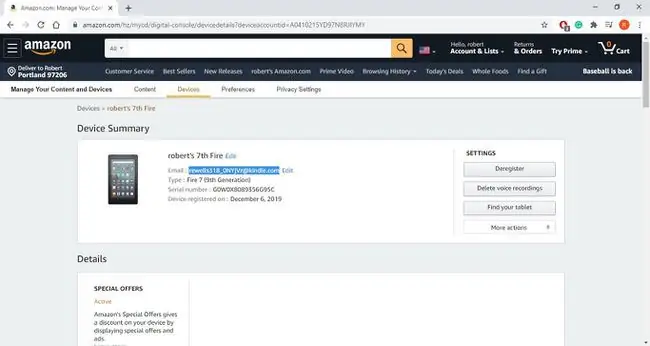
Mis lugejavormingut Amazon Fire Tablettide jaoks kasutada
Amazon Kindle'i rakendus loeb MOBI-faile. Kui teil on ePub-vormingus raamat, saate seda lugeda, kuid peate teisendama ePub-faili või installima oma Fire'i eraldi lugemisrakenduse.
Muud Kindle'i raamatute toetatud failitüübid on järgmised:
- AZW
- KPF
- PRC
- TXT
- DOC
- DOCX
Kui e-raamat pole standardses MOBI-vormingus, ei kuvata seda rakenduses Kindle. PDF-e ja muud tüüpi faile leiate rakendusest Docs.
KKK
Kuidas osta Kindle'i raamatuid iPhone'is?
Leidke saidilt Amazon.com üles Kindle'i raamat, mida soovite osta, ja valige menüüst Deliver To oma iPhone. Raamat on saadaval iPhone'i Kindle'i rakenduse kaudu.
Kuidas lugeda Kindle'i raamatuid arvutis?
Kasutage Kindle'i rakendust arvutile, et lugeda Kindle'i raamatuid oma Windowsi arvutis. Laadige Amazonist alla arvutile mõeldud Kindle. Kõik teie Kindle'i raamatud on automaatselt saadaval. Uute pealkirjade ostmiseks ja allalaadimiseks valige rakenduses Kindle Store.






