Kindle Fire on spetsiaalne Amazoni e-raamatute lugeja, mis töötab Androidis. Fire kasutab nii oma.mobi-vormingut kui ka Adobe PDF-e, kuid see ei loe automaatselt raamatuid EPUB-vormingus, mida kasutavad Nook, Kobo ja Google Books.
Kui teil on e-raamatute kogu, mis sisaldab Nooki, Kobo või Google Booksi rakendustest ostetud raamatuid, ja soovite neile oma Kindle Fire kaudu juurde pääseda, on teil õnne. On mitmeid lahendusi, mis võimaldavad teil oma Kindle Fire'is EPUB-vormingus raamatuid lugeda.
Need meetodid peaksid töötama iga Amazoni Kindle Fire versiooni puhul. See artikkel keskendub Nooki raamatutele juurdepääsule, kuid need lähenemisviisid töötavad kõigi EPUB-vormingus raamatute puhul. EPUB-faili oma seadmesse saatmiseks saate kasutada ka Amazoni rakendust Send to Kindle, kuid see ei ole "tõeline" EPUB; Amazon teisendab selle vormingusse, mis töötab Kindle'is.
1. meetod: kolmanda osapoole raamatulugejad Amazoni Appstore'is
Kuigi Amazoni Appstore ei paku rakendusi konkureerivatest raamatupoodidest, nagu Nook või Kobo, pakub see kolmandate osapoolte lugemisrakendusi. Üks populaarsemaid on Aldiko raamatulugeja. Sellel rakendusel on tasuta versioon ja 2,99-dollarine tasuline versioon, mis toetab EPUB- ja PDF-vorminguid ning Adobe DRM-krüptitud e-raamatuid.
Kuigi peate oma mitte-Amazoni raamatud Kindle'i laadima, on Amazoni heakskiidetud kolmanda osapoole raamatulugeja lihtne lahendus.
Tutvuge teiste kolmandate osapoolte e-raamatute lugejatega Amazoni Appstore'is ja leidke endale sobiv.
2. meetod: rakenduste külglaadimine
Kuna Fire töötab Androidi muudetud versioonis, on võimalik käivitada rakendus Nook ja hoida ostetud raamatud sünkroonis. Kuigi te ei saa rakendust Nook Amazon Appstore'ist alla laadida, saate selle installida rakenduse külglaadimisega.
Kui laadite Nooki rakenduse eduk alt kõrvale, ei kuvata teie Nooki raamatuid Kindle Fire karussellil. Näete aga kõiki oma Nooki raamatuid lugejarakenduses ja saate teha rakendusesiseseid oste uute raamatute ostmiseks.
Kuigi külglaadimine töötab peaaegu kõigi tasuta rakenduste installimiseks, mida te Amazon Appstore'ist ei leia, olge ettevaatlik ja laadige rakendusi alla ainult usaldusväärsetest allikatest, et vältida pahavara, viirusnakkusi ja muid probleeme.
Luba kolmanda osapoole rakenduste installimine
Vaikimisi on Amazon Kindle Fire seadistatud installima rakendusi ainult Amazon Appstore'ist. Enne rakenduse külglaadimist peate lubama teiste rakenduste installimise oma seadmesse.
- Puudutage ekraani ülaosas hammasratast Settings.
- Puudutage Rohkem.
- Valige Seade.
- Muutke säte Luba tundmatutest allikatest pärit rakenduste installimine asendisse ON.
- Nüüd saate rakendusi külglaadida ka muudest allikatest peale Amazoni.
Installige GetJar ja laadige alla Nook
Pärast seda, kui olete lubanud rakenduste lisamise muudest allikatest kui Amazon, minge sõltumatusse rakenduste poodi, nagu GetJar, kus on loetletud ainult tasuta Androidi rakendused, ja seejärel laadige alla rakendus Nook.
Esimene samm on GetJari rakenduse installimine.
-
Minge oma Kindle Fire'is aadressile m.getjar.com.
- Laadige alla GetJari rakendus.
- Pärast allalaadimist puudutage rakenduse installimiseks ekraani ülaosas valikut alerts.
- GetJar on nüüd teie Kindle Fire'i installitud ja töötab nagu iga teine rakenduste pood.
-
Avage Getjar ning laadige alla ja installige rakendus Nook.

Image - Nüüd pääsete oma Nooki raamatutele juurde oma Kindle Fire'is.
3. meetod: Nooki rakenduse teisaldamine teisest seadmest
Kuigi see meetod on veidi keerulisem, on olemas viise, kuidas teises seadmes juba olemasolevat Nooki rakendust oma Kindle Fire'i üle kanda.
Saatke rakendus endale manusena, kasutades kontot, mille oma Kindle'is kontrollite. Teise võimalusena laadige rakendus alla otse, kui teil on URL, kasutage rakenduse teisaldamiseks pilvesalvestusrakendust (nt Dropbox) või edastage fail seadmesse Fire, ühendades selle USB-kaabli abil arvutiga.
Kui otsustate Nooki rakenduse Dropboxi kaudu üle kanda, peate esm alt Dropboxi rakenduse Amazon Appstore'ist alla laadima. Või kui olete lubanud tundmatutest allikatest pärit rakendused, laadige alla Dropbox saidilt www.dropbox.com/android Kindle'i veebibrauseris, puudutades nuppu Laadi rakendus alla.
Pärast Dropboxi installimist pange arvuti abil Nook APK-fail Dropboxi kausta ja seejärel puudutage selle allalaadimiseks oma Fire'i faili.
Lugege oma Kindle'is Nooki raamatuid
Pärast Nooki rakenduse installimist toimib see täpselt nagu iga teine teie Kindle'i rakendus. Registreerige rakendus Nook, kasutades oma Barnes &Noble'i kontot.
Te ei näe oma Nooki raamatuid oma Kindle'i raamaturiiulil, küll aga näete neid Nooki rakenduses. See tähendab, et saate Androidi tahvelarvutirakendusega endiselt kasutada oma Nooki ühist raamatukogu ja soods alt raamatuid osta mis tahes raamatupoest.
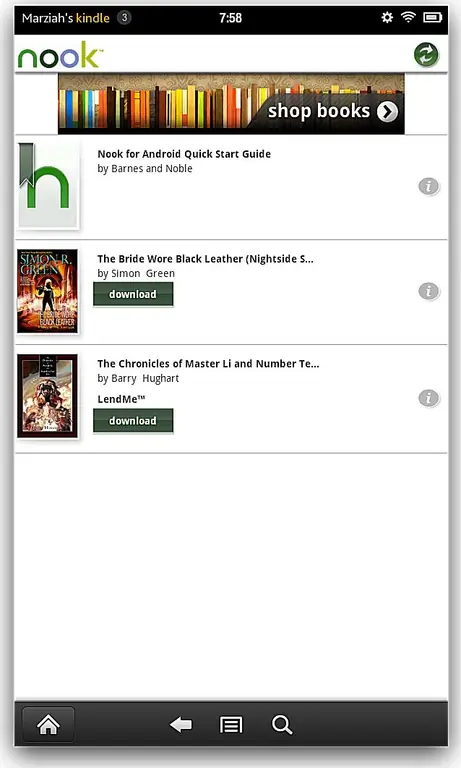
Kui installite Nooki rakenduse, näete sama lubade kuva, mida näete kõigis teistes Androidi rakendustes. Kui olete lubadega nõustunud, puudutage nuppu Install ja teie rakendus lõpetab installimise.






