Üks peamisi erinevusi iPhone'i ja Androidi vahel on see, et Android-seadmed ei saa iMessage'i kasutada. See on tõsi, kuid kui teil on õige tarkvara, õige arvuti ja tehniline taiplikkus või vähem alt isu katsetada, on tegelikult võimalik iMessage oma Android-telefoni jaoks seadistada.
Need juhised töötavad ainult siis, kui teil on juurdepääs Maci seadmele ja kui teie Android-telefonis töötab Android 5.0 või uuem versioon. Kasutate tarkvara, mis pole tavalist Apple'i kinnitusprotsessi läbinud. Kuigi selles pole midagi halba, peate siiski usaldama tarkvara arendajat, et ta teie usaldust ei kuritarvitaks.
Miks te ei saa tavaliselt Androidis iMessage'i kasutada
Tavaliselt ei saa te iMessage'i Androidis kasutada, kuna Apple kasutab iMessage'is spetsiaalset täielikku krüpteerimissüsteemi, mis kaitseb sõnumid seadmest, kuhu need Apple'i serverite kaudu saadetakse, neid vastuvõtvasse seadmesse.. Kuna sõnumid on krüptitud, saavad iMessage'i võrku kasutada ainult seadmed, mis teavad, kuidas sõnumeid dekrüpteerida.
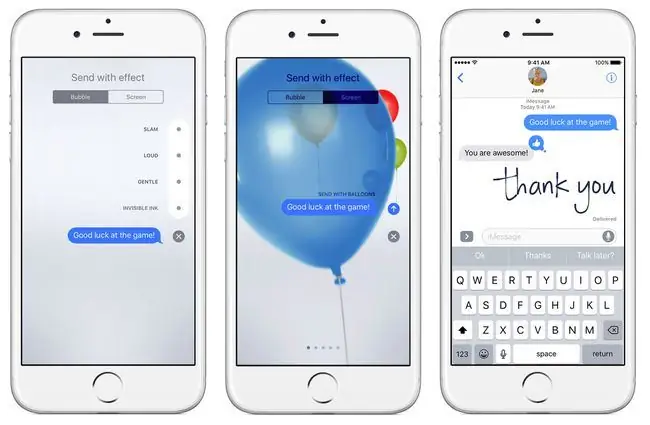
Apple säilitab iMessage'i ja kõik selle lahedad efektid ja funktsioonid, sealhulgas iMessage'i rakendused, ainult iOS-i ja macOS-i kasutavate seadmete jaoks, et suunata inimesi oma tooteid ostma. Seetõttu pole Google Play poes Androidile mõeldud rakendust iMessage saadaval.
See tähendab, et Apple'i kontrolli iMessage üle on üks võimalus: programm nimega weMessage.
Mida on vaja weMessage'i kasutamiseks
WeMessage'i kasutamiseks vajate järgmist:
- iMessage'i konto: see on tõenäoliselt teie olemasolev Apple ID.
- Mac, milles töötab macOS 10.10 (Yosemite) või uuem versioon: weMessage'i kasutamine nõuab teie Macis programmi käivitamist.
- Teie Maci on installitud Java 7 või uuem versioon.
- Androidi telefon, milles töötab Android OS 5.0 (Lollipop) või uuem.
- Teie Android-telefoni on installitud rakendus weMessage.
Kuidas weMessage võimaldab teil Androidis iMessage'i kasutada
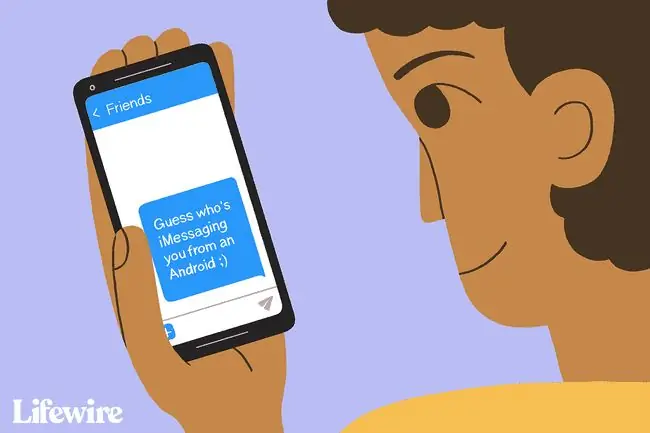
Kuigi iMessage ei saa Android-seadmetes töötada, töötab iMessage nii iOS-is kui ka macOS-is. Siin on Maci ühilduvus kõige olulisem. weMessage on Macile mõeldud programm, mis suunab sõnumeid iMessage'i võrgu kaudu. See tähendab, et kõik teie tekstid saadetakse teenusesse weMessage, seejärel edastatakse need iMessage'i, et saata need macOS-i, iOS-i ja Android-seadmetesse ja nendest, kasutades samal ajal Apple'i krüptimist.
Kuidas seadistada weMessage iMessage'i kasutamiseks Androidi jaoks
weMessage on üsna nutikas lahendus Apple'i iMessage'i turvalisusega tegelemiseks, kuid selle seadistamine pole mõeldud algajatele ega nõrganärvilistele. Siin on palju samme ja see nõuab keerukamat konfigureerimist kui enamik programme. Kuid kui olete tõesti pühendunud iMessage'i hankimisele Androidis, on see teie ainus võimalus. Siin on, mida peate tegema.
WeMessage'i seadistamine Macis
-
WeMessage'i kasutamiseks peab teie Maci installima Java. Kontrollige, kas see on olemas, navigeerides Applications > Utilities, seejärel käivitage eelinstallitud rakendus Terminal oma Macis. Tippige java, seejärel klõpsake nuppu return.
Kui saate veateate, pole teil Java. Kui te viga ei näe, on see käes. Veenduge, et teil oleks uusim versioon, laadides selle siit alla.
-
Järgmisena laadige oma Maci jaoks alla programm weMessage.
- Kaustas weMessage topeltklõpsake failil run.command, et käivitada weMessage. Kui kuvatakse tõrketeade, mis ütleb, et programmi ei saa käivitada, kuna see on pärit tundmatust arendajast, klõpsake Apple'i logol > System Preferences >Turvalisus ja privaatsus > General , seejärel klõpsake Ava ikkagi
- Järgmisena peate lubama oma Macis mõned juurdepääsetavuse funktsioonid. Ekraanil System Preferences > Turvalisus ja privaatsus klõpsake vahekaarti Privacy, seejärel klõpsakeJuurdepääsetavus.
- Sätete avamiseks klõpsake vasakus alanurgas lukuikoonil. Kui küsitakse, sisestage parool, mida kasutate oma Maci sisselogimiseks.
- Klõpsake ikoonil +, seejärel navigeerige kõvakettal jaotisesse Applications > Utilities.
-
Klõpsake Terminal > Ava.
- Programmi käivitamiseks topeltklõpsake uuesti run.command. See käivitab terminali akna.
- Sisestage e-posti aadress, mida kasutate rakenduses iMessage.
-
Järgmiseks sisestage parool.

Image Teie parool ei pea ühtima teie iMessage'i parooliga ja võib-olla ei peaks ka seda tegema, kuna teie Apple ID-d kasutatakse nii paljude asjade jaoks.
WeMessage'i seadistamine Androidis
- Minge oma Android-seadmes Google Play poodi ja installige rakendus weMessage.
- Käivita oma Androidis weMessage.
- Puudutage Jätka.
- Puudutage lubade vea viibas OKAY, et anda rakendusele luba juurdepääsuks teie seadme seadetele.
- Kui seaded avaneb, puudutage sõnumile juurdepääsu andmiseks Luba süsteemiseadete muutmine kõrval olevat nuppu.
- Rakendusse naasmiseks puudutage ülaosas tagasinoolt.
- Kui teil palutakse valida SMS-i vaikerakendus, puudutage weMessage ja seejärel Set as default. Valige "abi" viibal OKAY.
- Sisestage rakendusse oma Maci IP-aadress, et see teaks, kuidas teie arvutiga suhelda. Siit saate teada, kuidas oma IP-aadressi leida, kui te pole kindel, kuidas seda teha.
- Sisestage oma iMessage'i e-posti aadress ja parool, mille valisite ülal seadistamise ajal.
- Sisestage oma iMessage'i e-posti aadress ja parool, mille valisite ülal seadistamise ajal.
Eeldusel, et kõik on õigesti seadistatud, näete kõigi oma vestluste kuva. Testige, kas saate saata iMessage'i tekste Androidist, saates iPhone'i; teate, et see töötab, kui tekstimullid on sinised.
Te pole veel valmis
Seni toimivad juhised ainult siis, kui teie Android-telefon on Maciga samas WiFi-võrgus. See on kasulik, kuid soovite, et teie Android kasutaks iMessage'i olenemata teie asukohast. Selleks peate seadistama pordi edastamise.
Port Forwarding konfigureerib teie koduse Wi-Fi võrgu nii, et see võimaldaks väljastpoolt ühendusi. Nii loob teie Android-seade kõikj alt uuesti ühenduse teie Maci rakendusega weMessage.
Pordi edastamise seadistamise viis on peaaegu iga ruuteri või modemi puhul erinev. Seetõttu ei saa anda ühtset juhiste komplekti. Parim viis selle õppimiseks on kasutada videot ja juhiseid veebisaidil weMessage.
Kui olete pordi edastamise seadistanud, testige seadistust, lülitades oma Android-seadmes Wi-Fi välja ja saates kellelegi iMessage'i abil sõnumi.
iMessage ei pruugi olla ainus iPhone'i funktsioon, mida soovite Androidis kasutada. Võimalik, et saate Siri kasutada Androidis või isegi mõnda iTunesi funktsiooni.
KKK
Kas ma saan saata iMessage'i Android-seadmesse?
Jah, saate saata iMessages iPhone'ist Androidi (ja vastupidi) SMS-i abil, mis on lihts alt tekstsõnumite ametlik nimi. Android-telefonid saavad SMS-sõnumeid vastu võtta mis tahes muust turul olevast telefonist või seadmest.
Kuidas iMessage'is registreeruda?
Kui teil on iPhone, on iMessage'is registreerimine lihtne. Peate lihts alt oma Apple ID-ga Macis oma iMessage'i kontole sisse logima.
Kas ma saan tekstsõnumeid iPhone'ist Androidi edastada?
Ei. Tekstisõnumite iPhone'ist iPhone'i edastamise viise iPhone'ist Androidi üleminekul ei toetata.
Kuidas peatada rämpsposti saatmine iMessage'is?
Parim viis on helistaja blokeerida. Selleks puudutage rämpspostisõnumit, seejärel puudutage Details > Info (i) >Blokeeri see helistaja > Blokeeri kontakt.
Miks mu iMessages ei saada?
Võib-olla üritate saata sõnumit valele telefoninumbrile või e-posti aadressile. Kontrollige uuesti ja proovige uuesti saata. Või peate lihts alt seadme taaskäivitama. Kontrollige ka oma võrguühendust.






