Apple'i rakendus Messages muudab sõnumite saatmise lihtsaks ja turvaliseks. Ilmunud on ka teisi tekstsõnumite saatmise rakendusi, mis pakuvad igasuguseid lahedaid funktsioone, näiteks võimalust lisada tekstidele kleebiseid ja animatsioone.
IOS 10 ja uuemates versioonides on rakendusel Messages kõik need funktsioonid ja mõned tänu iMessage'i rakendustele. Need on täpselt sellised rakendused, nagu need, mille saate App Store'ist ja installite oma iPhone'i. Ainus erinevus? Nüüd on rakendusse Messages sisse ehitatud spetsiaalne iMessage App Store ja installite rakendused otse rakendusse Messages.
See artikkel on kirjutatud iOS 12 abil, kuid selles olevad juhised kehtivad ka iOS 10 ja iOS 11 kohta (kuigi sammud võivad veidi erineda).
iMessage Appsi nõuded
iMessage'i rakenduste kasutamiseks vajate:
- iPhone, iPod touch või iPad, milles töötab iOS 10 või uuem.
- Telefoni- või andmesidepakett, mis toetab sõnumite saatmist.
- Apple ID koos kehtiva makseviisiga.
IMessage Appi sisuga tekste saab saata mis tahes seadmesse, mis suudab tekstsõnumeid vastu võtta.
Millised iMessage'i rakendused on saadaval?
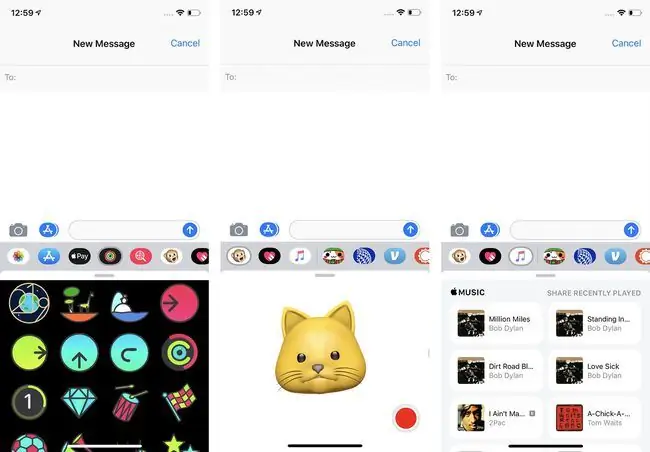
IMessage'i rakenduste tüübid on peaaegu sama erinevad kui traditsioonilise App Store'i valikud. Mõned levinumad rakenduste tüübid on järgmised:
- Kleebistepaketid, et lisada oma tekstidele pilte, animatsioone ja muud visuaalset põnevust.
- iMessage'i rakendused, mis on ühendatud teie telefoni juba installitud rakendustega, nagu OpenTable, Evernote või ESPN. Need on lahedad, kuna võimaldavad juurdepääsu nende rakenduste andmetele rakenduses Messages ilma teisi rakendusi avamata.
- Mängud.
- Tööriistad ostlemiseks, reisimiseks ja muuks.
On ka mõned iMessage'i rakendused, mis on teie iPhone'i eelinstallitud. Nende hulka kuuluvad:
- Music. See rakendus võimaldab teil saata Apple Musicu lugusid teistele inimestele iMessage'i kaudu.
- Photos. Võtke oma teegist fotosid ja videoid, et seda rakendusega hõlps alt tekstiga jagada.
- Apple Pay Cash. Kui kasutate operatsioonisüsteemi iOS 11 või uuemat versiooni, on teil ka Apple Pay Cashi (peer-to-peer) jaoks sisseehitatud rakendus iMessage tööriist, mis kasutab Apple Payd.
- Tegevus. Jagage animeeritud tegevuse auhindu ja animatsioone.
- Animoji. Face ID-ga mudelid sisaldavad ka Animoji rakendust.
Kuidas hankida iPhone'i jaoks iMessage'i rakendusi
Kas olete valmis haarama mõned iMessage'i rakendused ja hakkama neid kasutama, et muuta oma tekstid lõbusamaks ja kasulikumaks? Järgige lihts alt neid samme:
- Rakenduse avamiseks puudutage Sõnumid.
- Puudutage olemasolevat vestlust või alustage uut sõnumit.
-
Puudutage App Store'i. See on ikoon, mis näeb välja nagu "A" allosas välja iMessage või Tekstsõnum kõrval.
Mõnedes iOS-i vanemates versioonides peate puudutama Külastage poodi või puudutage vasakus alanurgas nelja punktiga ikooni ja seejärel puudutage Store.
-
Sirvige iMessage App Store'ist soovitud rakendust või otsige, puudutades suurendusklaasi ikooni.

Image - Puudutage rakendust, mille kohta soovite lisateavet näha.
-
Puudutage Hankige (kui rakendus on tasuta) või hind (kui rakendus on tasuline).

Image - Topeltklõpsake külgnuppu.
-
Teil võidakse paluda sisestada oma Apple ID. Kui olete, tehke seda. Olenev alt teie mudelist ja sellest, kuidas olete oma iPhone'i seadistanud, võite tehingu volitada ka Face ID või Touch ID abil.
- Kui kiiresti teie rakendust alla laaditakse, sõltub teie Interneti-ühenduse kiirusest. Rakendus installitakse teie iPhone'i tavaliselt mõne sekundi jooksul.
Kuidas kasutada iMessage'i rakendusi iPhone'i jaoks
Kui mõned iMessage'i rakendused on installitud, on aeg neid kasutama hakata! Peate tegema järgmist:
- Avage olemasolev vestlus või alustage uut jaotises Messages.
-
Sõnumid kuvab kõik teie installitud rakendused reas ekraani allservas. Hiljuti kasutatud rakenduste vahel liikumiseks pühkige vasakule ja parem alt vasakule. Samuti võite kõigi oma iMessage'i rakenduste nägemiseks puudutada paremas servas olevat ikooni … (või More).

Image -
Kui olete leidnud rakenduse, mida soovite kasutada, puudutage seda ja rakenduse sisu laaditakse teie iMessage'i vestluse all olevasse ruumi ja rakenduste rea kohale.
- Mõnedes rakendustes saate otsida ka sisu (selle hea näide on Yelp. Kasutage iMessage'i rakendust restorani või muu teabe otsimiseks ilma Yelpi täielikku rakendust kasutamata ja jagage seda siis tekstiga).
-
Kui olete leidnud asja, mida soovite saata - kas rakenduse vaikevalikutest või seda otsides -, puudutage seda ja see lisatakse alale, kus te sõnumeid kirjutate. Soovi korral lisage tekst ja saatke see nagu tavaliselt.

Image
Kuidas hallata ja kustutada iMessage'i rakendusi
IMessage Appsi installimine ja kasutamine pole ainus asi, mida peate teadma, kuidas seda teha. Samuti peate teadma, kuidas rakendusi hallata ja kustutada, kui te neid enam ei soovi. Rakenduste haldamiseks toimige järgmiselt.
- Ava Sõnumid ja vestlus.
- Pühkige allosas asuvas rakenduste reas lõpuni paremale ja puudutage ikooni … (või More).
- See näitab teie lemmikrakenduste (need, mis kuvatakse sõnumites esimesena) ja kõigi teiste teie telefoni installitud rakenduste loendit. Mõnel rakendusel, mille olete oma telefoni juba installinud, võib olla ka iMessage Apps. Need iMessage'i rakendused installitakse teie telefoni automaatselt.
-
Siit saate teha erinevaid asju. Need kõik algavad puudutades Edit, seejärel järgige samme:

Image IMessage'i rakenduse lemmikuks lisamiseks
Puudutage ikooni + selle rakenduse kõrval, mille soovite lemmikuks muuta
iMessage'i rakenduste ümberkorraldamiseks
Rakenduste järjekorra muutmiseks sõnumites lohistage rakendused eelistatud asukohta, kasutades iga rakenduse kõrval olevat kolmerealist ikooni
IMessage'i rakenduse peitmiseks
Kui soovite iMessage'i rakenduse peita nii, et see ei ilmuks iMessage'i allosas olevate rakenduste reale, ja te ei soovi seda kustutada, liigutage rakenduse kõrval olev liugur asendisse välja /valge. Seda ei kuvata rakenduses Messages enne, kui selle uuesti sisse lülitate
iMessage'i rakenduste kustutamiseks
Puudutage Valmis, et ekraan ei oleks enam redigeerimisrežiimis. Pühkige üle kustutatava rakenduse parem alt vasakule, et kuvada nupp Kustuta. Puudutage valikut Delete.






