Mida teada
- Minge Microsoft Store'i ja installige Amazon Appstore >, taaskäivitage arvuti.
- Järgmisena avage Appstore ja logige sisse oma Amazoni kontoga. Valige soovitud rakendus > Hangi > Install > Ava.
See artikkel selgitab, kuidas hankida Androidi rakendusi operatsioonisüsteemis Windows 11. Juhised kehtivad kõikidele Windows 11 sülearvutitele, arvutitele ja tahvelarvutitele.
Androidi rakenduste allalaadimine opsüsteemis Windows 11
Windows 11 saab Androidi rakendusi alla laadida ainult Amazon Appstore'ist, mitte Google Play poest. Androidi rakenduste Windows 11 seadmesse allalaadimiseks vajate Amazoni kontot; saate kasutada oma olemasolevat kontot, kui teil see on. Järgige neid samme:
-
Avage Windows 11 menüü Start ja valige Microsoft Store.
Kui teil pole Microsoft Store'i oma menüüsse Start kinnitatud, valige All apps, et see rakenduste loendist leida, või otsige seda menüü Start otsingu kaudu baar.

Image -
Otsige Amazon Appstore.

Image -
Valige Install.

Image -
Valige Seadista ja järgige Appstore'i installimiseks juhiseid. Kui see on lõppenud, taaskäivitage arvuti.

Image -
Avage Amazon Appstore. Kui seda pole menüüs Start, kasutage selle leidmiseks Windowsi otsingut.

Image -
Logige sisse oma Amazoni kontole või looge uus.

Image -
Valige või otsige rakendus, mille soovite oma arvutisse alla laadida.

Image -
Valige Hangi, seejärel Installige rakenduse allalaadimislehel.

Image -
Rakenduse käivitamiseks valige Ava.

Image
Alumine rida
Saate alla laadida ja installida Androidi rakendusi Windows 11-sse Amazon Appstore'i kaudu. See funktsioon erineb täielikult Windows 10 meetodist Androidi rakenduste käitamiseks, mis nõuab ühendatud Androidi nutitelefoni. Androidi rakenduste installimiseks pole vaja emuleerimistarkvara, kuna see funktsioon on Windows 11 operatsioonisüsteemi sisse ehitatud.
Kuidas saan Androidi rakendusi arvutis käivitada?
Kui olete oma Windows 11 arvutisse või tahvelarvutisse installinud Androidi rakenduse, saate rakenduse avada ja käivitada samamoodi nagu Windowsi rakenduse puhul.
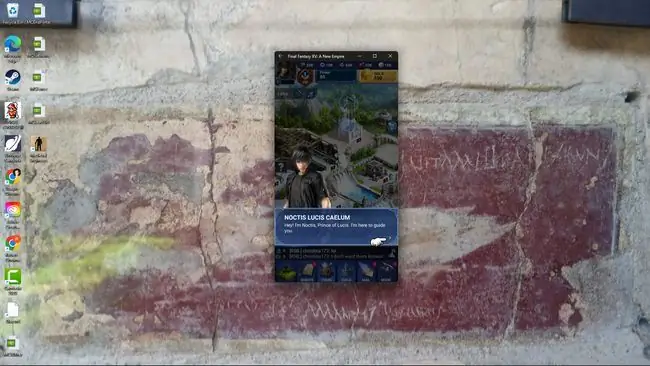
Kui Androidi rakendus on mõeldud kasutamiseks nutitelefonides, ei pruugi see täita kogu teie Windows 11 seadme ekraani. Kui aga rakendus toetab Android-tahvelarvuteid, saate seda võib-olla laiendada või selle suurust muuta.
Androidi rakenduse leidmiseks pärast selle installimist avage Windows 11 menüü Start ja valige Kõik rakendused Rakendus peaks olema loendis nähtav kõigi teie Windowsi rakenduste kõrval. Teise võimalusena saate rakendust otsida, tippides selle nime menüü Start otsinguribale.
Puudutage Androidi rakenduse ikooni selle avamiseks. Kui teie seade toetab puutetundlikke juhtnuppe, saate seejärel rakenduse akent hiirekursori või sõrmega liigutada.
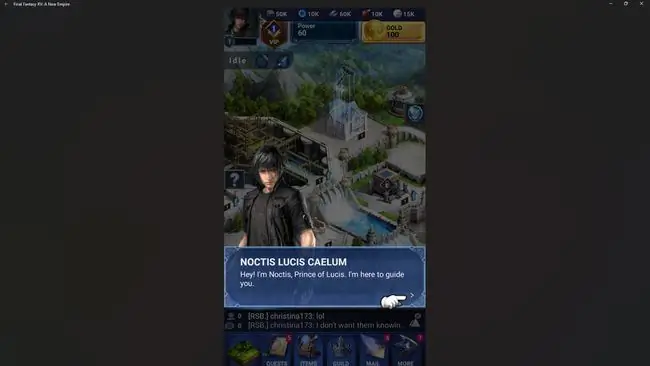
Kuidas saada Google'i rakendusi operatsioonisüsteemis Windows 11?
Oluline on rõhutada, et Windows 11 saab Androidi rakendusi alla laadida ainult Amazon Appstore'ist. Te ei saa Google Play poest Androidi rakendusi installida.
See piirang tähendab, et võite kohata mõningaid Androidi rakendusi, mida te ei saa oma Windows 11 seadmesse installida, kuid see ei pruugi olla maailmalõpp. Näiteks kuigi paljud Google'i esimese osapoole rakendused, nagu Google Maps, Google Photos ja Google Drive, pole Amazon Appstore'is saadaval, on enamikul neist Windowsi rakendused (seega ei vaja te Androidi versiooni).
Ärge unustage Windowsi rakendusi ja veebisaite, kui vajate juurdepääsu teenustele Windows 11 seadmetes.
Veebibrauserit kasutades pääsete juurde ka enamikule Google'i teenustele opsüsteemis Windows 11. Jällegi pole täiendavat rakendust vaja alla laadida.
KKK
Kuidas desinstallida rakendusi operatsioonisüsteemis Windows 11?
Üks viis rakenduste eemaldamiseks Windows 11-s on menüü Start. Valige Kõik rakendused, paremklõpsake rakendusel, mille soovite eemaldada, ja valige Uninstall. Teise võimalusena avage Settings> Rakendused > Rakendused ja funktsioonid , valige kolme punktiga nupp rakenduse kõrval, mille soovite eemaldada, ja valige Desinstalli
Kuidas taustarakendusi Windows 11-s välja lülitada?
Ava Seaded > Rakendused > Rakendused ja funktsioonid Valige kolme punktiga nupp rakenduse kõrval, mille soovite peatada, ja valige Advanced Options Järgmiseks minge Background Apps Permissions ja valige Mitte kunagi, et takistada rakenduse taustal töötamist.
Kuidas ühendada oma Androidi Windows 11-ga?
Android-seadme ühendamiseks Windowsiga arvutiga ühendage seadmed USB-kaabli abil. Seejärel valige oma Androidis Transfer files Valige arvutis Ava seade failide vaatamiseks > See arvutiTeise võimalusena saate luua juhtmevaba ühenduse AirDroidiga Google Playst, Bluetoothist või rakendusest Microsoft Your Phone.
Kuidas mängida Androidi mänge opsüsteemis Windows 11?
Google teatas, et Google Play mängud jõuab Windowsi 2022. aastal. Androidi on võimalik installida ka arvutisse ilma emulaatorita, kasutades Phoenix OS-i.






