Mida teada
- Vajutage ja hoidke all klahvi Alt, seejärel vajutage ja vabastage klahvi Tab, hoides samal ajal all klahvi Altklahv.
- Vajutage Tab või kasutage akende vahel vahetamiseks nooleklahve.
- Kiire ümberlülitamise akna sulgemiseks vabastage klahv Alt.
See artikkel selgitab, kuidas kasutada otsetee Alt+ Tab, et vahetada Windowsis kõigi avatud programmide ja rakenduste vahel. Selles artiklis olevad juhised kehtivad operatsioonisüsteemidele Windows 10, Windows 8 ja Windows 7.
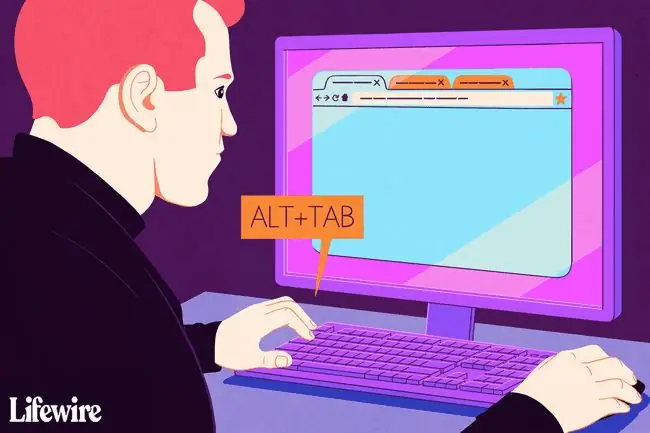
Kasutage avatud programmide vahel hõlpsaks vahetamiseks Alt+Tab
Alt+Tab vahetamine kuvab teie arvutis avatud rakenduste akende pisipildid. Valige pisipilt, et muuta see aken ekraanil aktiivseks aknaks.
Avatud akende vahel vahetamiseks võite kasutada ka otseteed Win+Tab.
- Avage vähem alt kaks akent. Need võivad olla programmid, rakendused, failid või brauseriaknad.
-
Vajutage ja hoidke all klaviatuuril klahvi Alt, vajutage ja vabastage klahvi Tab ja jätkake klahviall hoidmist. Klahv Alt.
Jätkake klahvi Alt all hoidmist, kui töötate kiirvahetuse aknaga Alt+Tab.
-
Ekraani keskele ilmub Alt+Tab kiire vahetamise aken ja see sisaldab iga hetkel avatud akna jaoks ikooni.
Kiirvahetuse Alt+Tab sulgemiseks vabastage klahv Alt.

Image - Vajutage Tab, et tõsta esile aken, mida soovite ekraanil kuvada ja muuta aktiivne aken. Iga kord, kui vajutate Tab, liigub esiletõst vasakult paremale.
-
Elestuskasti suuna muutmiseks ja selle liigutamiseks parem alt vasakule vajutage Shift+Alt.
Teine viis pisipiltide vahel liikumiseks on kasutada klaviatuuri nooleklahve.
- Vabastage klahv Alt ja Windows lülitub esiletõstetud aknale.
Alt+Tab tagurpidi
Kui lähete soovitud aknast mööda, ärge vajutage avatud akende vahel liikumiseks klahvi Tab. Kasutage akende valimiseks vastupidises järjekorras klaviatuuri otseteed Shift+Tab.






