WhatsApp on kõige paremini tuntud kui tekstsõnumirakendus. Seda saab kasutada ka Interneti kaudu videokõnede tegemiseks (tuntud kui VoIP-kõned). See juhend selgitab, kuidas teha isiklikke ja grupikõnesid, ning hõlmab kõiki saadaolevaid operatsioonisüsteeme.
WhatsApp loobus hiljuti vanemate operatsioonisüsteemidega seadmete toetamisest. Nüüd toetab see ainult iOS 9 või uuema versiooniga iPhone'e ja versiooniga 4.0.3 või uuemaga Android-nutitelefone. Kui kasutate laua- või sülearvutit, saate kasutada Androidi emulaatorit, et Whatsappist üle kavaldada ja teha videokõnesid ka ilma nutitelefonita. (Selle kohta teabe saamiseks kerige selle artikli lõppu.)

Kuidas teha WhatsAppi videokõnet
Videokõne tegemiseks avage vestlus inimesega, kellega soovite ühendust võtta, seejärel puudutage ikooni Voice Call (see näeb välja nagu telefon). Teise võimalusena puudutage vahekaarti Calls ja vajutage nuppu roheline, et alustada kontaktiga kõnet.
Kas otsite teavet selle asemel, kuidas teha individuaalseid või rühmatelefoni (hääl)kõnesid? Lugege, kuidas WhatsAppis telefonikõnesid teha.
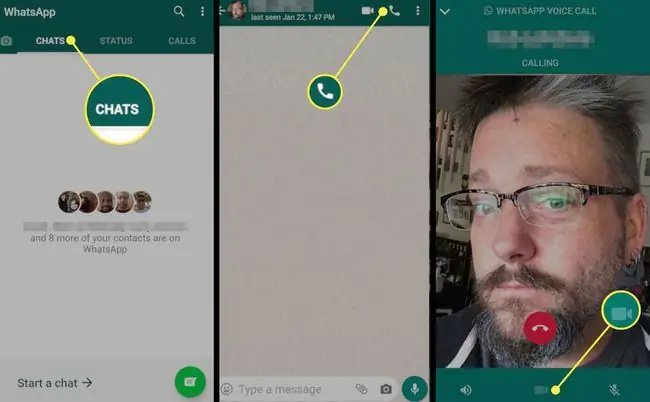
Kõne keskkõne vahetamiseks videolt häälvestlusele ja vastupidi valige kõne ajal ikoon Kaamera. WhatsApp saadab inimesele, kellega räägite, päringu ja palub tal lülituda videolt häälele.
WhatsAppi videokõned on tasuta. Rakendus nõuab aga Interneti-ühendust, seega tarbib see mobiilset andmesidet, kui olete ühendatud mobiilsidevõrgu kaudu. Andmemahu kasutamise vältimiseks looge enne helistamist ühendus WiFi-võrguga.
Kuidas WhatsAppi videokõnet vastu võtta
WhatsAppis kõnede vastuvõtmine on lihtsam kui helistamine. Seda saab teha järgmiselt:
- IOS-i seadmes puudutage kõne avamiseks rohelist Accept ikooni või sellest keeldumiseks punast Keeldu ikooni.
- Android-seadmes pühkige nõustumiseks üles ja keeldumiseks pühkige alla. Võite ka pühkida kuni Vasta, et kõnest kiirsõnumiga keelduda.
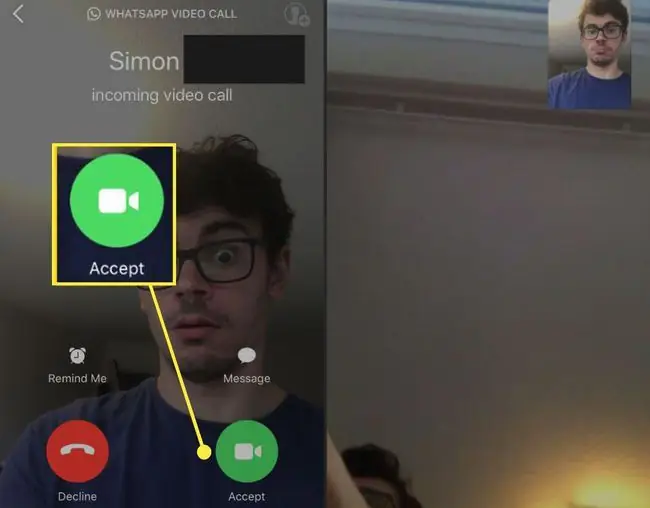
Liitu poolelioleva kõnega
Kui saate sissetuleva WhatsAppi grupi hääl- või videokõne, kuid te ei saa kõnet kohe vastu võtta, saate kõnega hiljem liituda, kui teile sobib. See funktsioon jäljendab isikliku vestluse tegelikku voolu, võimaldades teil grupikõnesse siseneda, kui olete selleks valmis.
Selle funktsiooni kasutamiseks puudutage WhatsAppi grupikõne saabudes sissetuleva kõne ekraanil Ignore, kui te ei saa kõnega kohe liituda.
Kui olete valmis grupikõnega liituma, puudutage WhatsAppi rakenduse vahekaardil Kõned aktiivset kõnet, seejärel puudutage Liitu. Kasutajad saavad kõnedega liituda, neist lahkuda ja uuesti liituda nii palju kordi, kui nad soovivad, kuni kõne on aktiivne.
Seal on ka kõneteabe ekraan, kus kõne looja saab vaadata, kes on hetkel grupikõnes ja kes ei ole veel kõnega liitunud.
Kuidas WhatsAppi grupikõnet teha
Lisaks üks-ühele videovestlustele korraldab WhatsApp grupivideovestlusi. Need toimivad nagu videokõned, välja arvatud juhul, kui saate osalejate loendisse kontakte lisada.
WhatsApp toetab grupivideokõnes kuni nelja osalejat.
- Alustage ülalolevate juhiste järgi kontaktiga kõnet.
-
Kui nad kõne vastu võtavad, valige Lisa osaleja.
- Otsige või valige mõni muu kontakt, kelle soovite kõnesse lisada.
-
Valige Lisa.

Image
WhatsAppsi grupikõnede funktsiooni kasutamisel tuleb meeles pidada mõnda asja.
- Veenduge, et kõigil oleks tugev Interneti-ühendus. Kõne kvaliteet sõltub kõige nõrgema ühendusega kontaktist.
- Rühmakõne ajal ei saa grupivideokõnele lülituda.
- Rühmakõne ajal ei saa kontakti eemaldada. Kontakt peab kõne katkestamiseks toru katkestama.
- Te ei saa kõnele lisada blokeeritud kontakti. Saate osaleda rühmakõnes kellegagi, kelle olete blokeerinud, kui ta on kutsunud keegi teine.
Kuidas teha WhatsAppi videokõnesid laua- ja sülearvutites
Videokõnede tegemiseks ei saa kasutada WhatsAppi töölauarakendust. Tekstisõnumite saatmiseks ja vastuvõtmiseks saate kasutada ainult töölauarakendust.
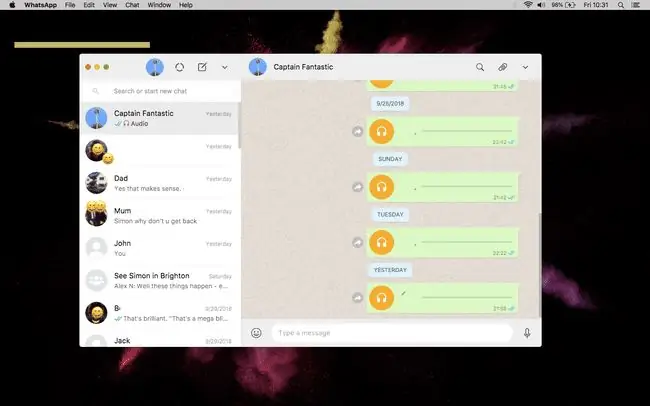
Samas saavad Windowsi kasutajad sellest piirangust mööda minna, laadides alla Androidi emulaatori, nagu AndY, Nox või BlueStacks. Neid saab alla laadida ka Maci arvutitesse. Androidi emulaatorid võimaldavad teil laadida arvutisse WhatsAppi mobiiliversiooni, mida saate kasutada videokõnede tegemiseks.
Kui te ei ole emulaatorite fänn, saate Androidi arvutisse installida ka ilma selleta.






