Mida teada
- Laadige alla WhatsAppi mobiilirakendus. Järgmisena külastage WhatsApp Webi või laadige alla WhatsApp Windowsi või Maci jaoks.
- Avage mobiilirakendus ja puudutage Vestlused. Seejärel puudutage kolme vertikaalset punkti > WhatsApp Web.
- Järgmisena skannige QR-kood töölaual või veebikliendis. Kui teie sõnumid ilmuvad arvutis, sulgege mobiilirakendus.
See artikkel selgitab, kuidas WhatsAppi arvutis alla laadida ja kasutada. Juhised kehtivad WhatsApp Web ja WhatsApp Desktop jaoks, mis on saadaval operatsioonisüsteemile Mac OS X 10.9 ja uuematele ning Windows 8 ja uuematele versioonidele.
Kuidas WhatsAppi arvutist kasutada
Seal on tasuta veebiklient, mis võimaldab juurdepääsu WhatsAppile arvutis veebibrauseris. Windowsi ja Maci jaoks on olemas ka eraldiseisev WhatsAppi töölauaklient.
Kui teil pole mobiilirakendust, laadige see enne WhatsAppi arvutis seadistamist oma telefoni alla. Kui olete seda teinud, külastage WhatsApp Webi või laadige alla töölauaprogramm WhatsAppi allalaadimislehelt. Töölauaversioonis valige allalaadimislink, mis vastab teie arvuti operatsioonisüsteemile (Windows või Mac).
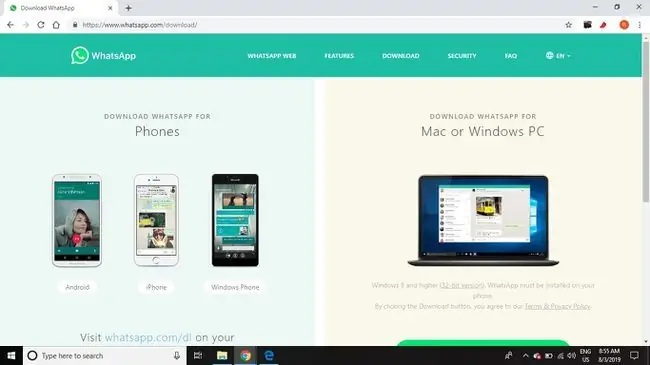
Pärast avamist on WhatsAppi töölauaprogrammi ja veebikliendiliidese seadistamise protsess sama:
- Ava WhatsApp oma telefonis.
- Puudutage vahekaarti Vestlused, seejärel puudutage rippmenüü avamiseks kolme vertikaalset punkti.
-
Puudutage WhatsApp Web.

Image -
Skannige oma telefoni kaameraga QR-koodi lauaarvutis või veebikliendis.

Image -
WhatsAppi klient avaneb kohe ja kuvab teie telefonis olevad sõnumid. Sulgege telefonis WhatsApp ja kasutage seda arvutis.

Image
Teie telefon peab jääma Interneti-ühendusse, kuni kasutate WhatsAppi veebiklienti. Rakendus sünkroonitakse otse teie mobiilseadmega, seega on andmesidetasude vältimiseks vajalik WiFi-ühendus.
WhatsApp Web vs. WhatsApp töölaud
WhatsApp Desktop on tugev programm, mis on loodud kasutajatele, kes on harjunud WhatsAppi kasutama. See toetab vestluse ajal klaviatuuri otseteid ja teateid saab saata otse teie töölauale.
WhatsApp Web on lihtsam, kui olete programmi uus kasutaja. Kõik, mida pead tegema, on sisse logida WhatsAppi veebisaidile mis tahes brauserist. Teie sõnumid ilmuvad koheselt olenemata sellest, millist arvutit te kasutate, kus see asub ja kas see on avalik või privaatne. Mõlemad WhatsAppi versioonid võimaldavad teil saata pilte ja muud tüüpi faile täpselt nagu mobiiliversioon.
WhatsApp mahutab kuni 8 kasutajat. Kui teil on vaja kaasata rohkem inimesi, vaadake Zoom, mis mahutab korraga kuni 1000 osalejat. Skype'is on 50 inimese limiit, Google Hangouts lubab kuni 10 (või 25, kui olete tasuline ärikasutaja) ja Facebook Rooms lubab korraga 50 inimest. Ükski neist konkurentidest ei paku aga täielikku krüptimist nagu WhatsApp.
WhatsAppi töölaua- ja veebifunktsioonid
WhatsAppi veebi- ja töölauaversioonid võimaldavad teil sirvida kõvakett alt fotosid, videoid ja dokumente, mida saate vestlusliidese kaudu saata. Kui teie arvutil on veebikaamera, pääsete sellele otse liideses juurde, et teha foto, mida saate vestluses saata. Valige vestlusakna paremas ülanurgas kirjaklamber, et kuvada rippmenüü.
Veel üks WhatsApp Desktopi ainulaadne funktsioon on häälsõnumid. Alustage salvestamist, valides liidese paremas alanurgas mikrofoni.
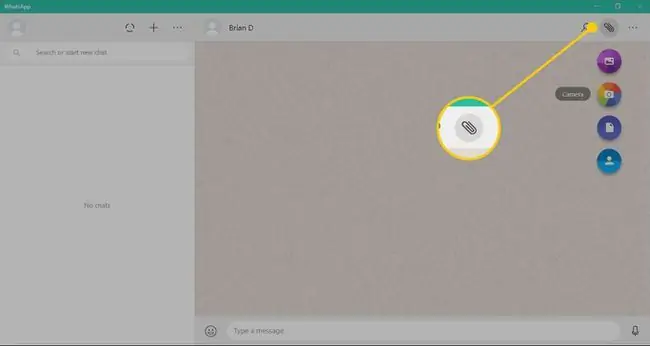
WhatsApp Desktopi ja veebi piirangud
Mõned WhatsAppi funktsioonid, mis on mobiilseadmetes saadaval, pole arvutis saadaval. Näiteks pole töölauaversioonil võimalust kutsuda inimesi teie aadressiraamatust WhatsAppiga liituma. Lisaks ei saa te oma asukohta ega kaarti jagada.
Samuti võib teil olla igal ajahetkel avatud WhatsApp Web või WhatsApp Desktop, kuid kui mõlemad on avatud, suletakse automaatselt programm, mida praegu ei kasutata.






