Puuteekraanid on töötamise ajal suurepärased, kuid kui puuteekraan lakkab töötamast, läheb kogu kasutusmugavus aknast välja ja frustratsioon saabub väga kiiresti. Suurim probleem on see, et mõne seadme puhul on puuteekraan ainus viis telefoni või tahvelarvutiga suhtlemiseks. Kui see ootamatult kaob, võib tunduda, et olete oma seadmest täielikult välja lülitatud.
Kuigi on juhtumeid, kus puutetundlik ekraan nõuab professionaalset remonti, on mitmeid samme, alates lihtsast kuni täpsemini, mida saate teha, et asjad uuesti tööle saada.
Need tõrkeotsingu sammud kehtivad kõigi puuteekraaniga seadmete puhul, mis käitavad Windowsi, iOS-i või Androidi.
Põhiparandused puutetundliku ekraani jaoks, mis ei tööta
- Puhastage ekraan ebemevaba lapiga.
- Taaskäivitage seade.
- Eemaldage ümbris või ekraanikaitse.
- Veenduge, et teie käed oleksid puhtad ja kuivad ning et te ei kannaks kindaid.
Sõltumata teie kogemuse tasemest on mõned lihtsad lihtsad parandused, mida saate proovida, kui puuteekraan lakkab töötamast.
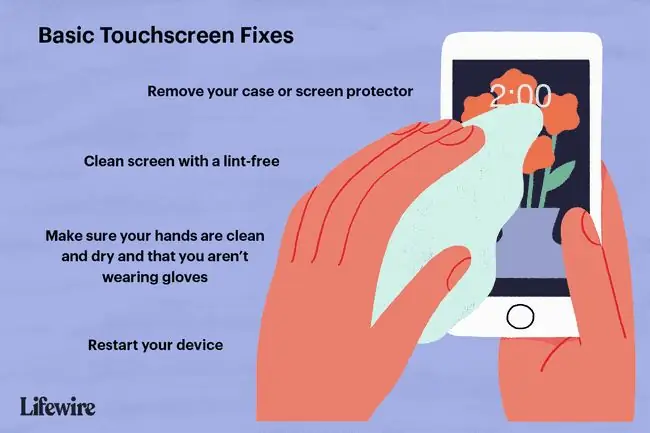
-
Taaskäivitage seade. See võib tunduda üsna lihtne, kuid kui puuteekraan lakkab töötamast, piisab tavaliselt probleemi lahendamiseks lihts alt puuteekraaniga seadme taaskäivitamisest.
- iPhone'i taaskäivitamine
- Taaskäivitage iPad
- Taaskäivitage Android-seade
- Taaskäivitage arvuti
-
Puhastage puuteekraan ja ekraanikaitse Mõnel juhul lakkab puuteekraan korralikult reageerimast kogunenud mustuse ja mustuse või ümbrise või ekraanikaitsega seotud probleemide tõttu. Kuna seda on üsna lihtne lahendada või välistada, on hea mõte oma seade põhjalikult puhastada, kui taaskäivitamine ei aidanud.
- Puhastage oma käed, et vältida mustuse sattumist ekraanile. Pühkige puuteekraani ebemevaba lapiga. Riie võib olla kuiv või märg, kuid ärge kunagi kasutage niisket riiet.
- Eemaldage ekraanikaitse. Kui ekraanikaitse määrdub selle alla, on kergelt märg või läheb liiga soojaks, ei registreeri see teie puudutust.
- Võimalik, et pärast ekraanikaitse eemaldamist peate ekraani puhastama, kui sellel oli rebend või seda pole aastaid eemaldatud.
Vaheparandused mittereageeriva puuteekraani jaoks
- Kuivatage seade, kui see sai märjaks.
- Koputage servi, kui seade kukkus maha.
- Eemaldage mälu ja SIM-kaardid.
- Eemaldage välisseadmed, näiteks USB-seadmed.
Kui teie seade on saanud kahju, näiteks kukkus maha või sai märjaks, on selle parandamine veidi keerulisem. Neid samme on endiselt üsna lihtne järgida, kuid kui te ei tunne end mugav alt oma iPhone'i kuivatamisel, on parem jätta see professionaalidele.
Teine veidi keerulisem puuteekraani lahendus on lihts alt seadme väljalülitamine ja kõigi SIM-kaartide, mälukaartide ja välisseadmete eemaldamine. Põhjus võib olla keeruline, kuna neid kaarte on mõnikord raske eemaldada ja peate need ükshaaval tagasi panema, et aru saada, milline neist oli probleem.
- Kuivatage nutitelefon. Puuteekraanid võivad ka lakata töötamast, reageerida või töötada ebakorrapäraselt, kui telefon saab märjaks. Sel juhul lahendab probleemi mõnikord telefoni põhjalik kuivatamine. Androidi ja iOS-i seadme kuivatamiseks on mitu sammu.
-
Koputage õrn alt telefoni igat nurka. Kui puuteekraan lakkab töötamast pärast telefoni maha kukkumist, on mõnikord põhjuseks digiteerimisseadme sisemise ühenduse katkemine. Sel juhul võib telefoni iga nurga õrn puudutamine põhjustada selle uuesti ühenduse loomise.
Kui see ei aita, tuleb digiteerija parandamiseks telefon lahti võtta.
-
Eemaldage SIM-kaart , mälukaardid ja välisseadmed. Kuigi see on vähem levinud, võivad mõnikord tekkida probleemid SIM-kaartide, mälukaartide ja välisseadmetega (nt USB-seadmed) põhjustada puuteekraani probleeme mobiil- ja Windowsi seadmetes. Esm alt lülitage seade kindlasti täielikult välja ja eemaldage vooluvõrgust.
- Kui puuteekraan ikka ei tööta, liikuge edasi jaotisesse Täpsemad parandused.
Täiustatud parandused mittereageeriva puuteekraani jaoks
- Lülita seade turvarežiimi.
- Kasutage seadme kalibreerimistööriista või tundlikkuse seadet.
- Värskendage või installige uuesti oma draivereid.
Puuteekraani töö lõpetamisel on palju muid põhjuseid ja enamikku neist võib olla üsna raske välja selgitada.
Kuna puuteekraani probleeme võivad põhjustada ka allalaaditavad failid või programmid, on järgmiseks sammuks telefoni, tahvelarvuti või sülearvuti turvarežiimis käivitamine. Põhimõtteliselt on see lihts alt paljaste luude režiim, mis ei laadi lisaprogramme, kuid selle käivitamine võib olla üsna keeruline.
Teine võimalik lahendus on puuteekraani uuesti konfigureerimine ja draiverite uuesti installimine. See on veelgi täiustatum, kuid mõnikord ajab see asja ära.
-
Lülitage Androidi või Windowsi turvarežiim sisse. Mõnel juhul võib allalaaditud rakenduse või programmi probleem põhjustada puuteekraani reageerimise. Selle väljaselgitamise võti on turvarežiimis taaskäivitamine, kuna need rakendused ja programmid ei laadita turvarežiimis.
Kui leiate, et puuteekraan hakkab turvarežiimi sisenemisel tööle, siis on probleem mõne allalaaditud rakenduse või programmiga. Alustage hiljuti allalaaditud rakendustega ja jätkake se alt.
-
Reguleerige iPhone'i 3D puutetundlikkust. Kui teie iPhone 6s või uuem puuteekraan ei reageeri või on ebatäpne, võib see olla 3D-puutetundlikkuse probleem. Sel juhul, eeldades, et puuteekraan üldse töötab, peate seda seadet kohandama.
Avage Seaded > Juurdepääsetavus > Puudutus 64333452 64333452 Haptic Touch. Reguleerige liugur heleda ja tugeva vahel. Kui ekraan on endiselt ebatäpne või ei reageeri, proovige 3D Touch välja lülitada.

Image - Kalibreerige oma Windowsi puuteekraan. Windowsi puuteekraani kalibreerimise tööriist aitab lähtestada iga seadme puudutamise keskpunkti. Kui leiate, et teie puudutused tunduvad olevat veidi puudulikud, võib see aidata kõik uuesti paika saada.
- Kui puuteekraan pärast nende täpsemate paranduste proovimist ikka ei tööta, jätkake draiverite värskendamise ja puuteekraani uuesti installimisega.
Puuteekraani draiverite värskendamine ja uuesti installimine
Kui teil on rikkis puuteekraaniga Windowsi seade, võib draiveri värskendamine probleemi lahendada. Draiveri keelamine ja uuesti lubamine või selle uuesti installimine võib samuti asja ära teha.
Igal juhul peate esm alt ühendama seadmega klaviatuuri ja hiire või puuteplaadi.
- Värskendage puuteekraani draivereid. Sageli lahendab draiverite värskendamine kõik tekkinud probleemid.
- Keelake ja lubage uuesti Windowsi puuteekraani draiver. See protsess lahendab sageli ka probleemid, mis teil Windowsiga esinevad.
- Desinstallige puuteekraani draiver ja installige see uuesti. Kui värskendamine ja/või keelamine ja uuesti lubamine ei toimi, võib lahendus olla uuesti installimine.
- Kui teie puuteekraan pärast kõigi nende sammude järgimist ikka ei tööta, vajab see tõenäoliselt professionaalset remonti. Kui need ei tööta, on aeg osta uus telefon.






