Google Docs ei muuda ümbrike loomist lihtsaks. Erinev alt teistest tekstitöötlusprogrammidest ei ole seal sisseehitatud menüünuppe ega ümbrikumalle, mis loovad koheselt eelsuuruses lehe, millele saaksite edasi ehitada.
Siiski on olemas lisatugi. Saate installida Google Docsi ümbriku lisandmooduli, et pääseda juurde lehesuuruste loendile, mis muudab dokumendi sekunditega. Kõik, mida peate tegema, on redigeerida seda nimede ja aadressidega ning olete valmis printima oma ümbrikke.
Need juhised töötavad töölaua saidilt igas kaasaegses brauseris, nagu Chrome, Edge jne.
Installige ümbrikumalli lisandmoodul
Ümbrike printimine hõlmab peamiselt õige lehe suuruse valimist. Google'il on lehe seadistuses käputäis eelseadistatud suurusi, kuid me kasutame selle veelgi lihtsamaks muutmiseks lisandmoodulit.
- Avage Lisandmoodulid > Hangi lisandmoodulid.
-
Otsige lisandmoodulit nagu Set A Lehekülje suurus, mis toetab paberiformaadi muutmist. Valige see, kui seda näete, ja seejärel Install, millele järgneb Continue (võib-olla peate lubama sellel ka oma Google'i kontole juurdepääsu). Selle artikli ülejäänud osas kasutame määrake A lehe suurus.

Image - Sulgege installimise kinnituskast ja lisandmooduli aken ning seejärel avage dokument, mida soovite ümbrikuna kasutada. See on hea, kui sellele on juba aadressid kirjutatud või võite alustada nullist.
-
Naaske menüüsse Lisandmoodulid, kuid seekord valige Set A Lehekülje suurus, et näha kõigi toetatud paberiformaadid.

Image -
Dokumendi koheseks teisendamiseks valige üks suurustest. Peate teadma, milline on teie ümbriku suurus, et saaksite selle millimeetrites sobitada.
Kui vajalikku ümbriku suurust loendis pole, saate valida mõne muu lisandmooduli nimega Page Sizer, mis võimaldab määrata mis tahes suuruse. Kui olete ümbrikusuuruste osas eksinud, siis siin on standardsete ümbrikusuuruste loend. on ka teisendusi millimeetrite ja tollide vahel.
Lisage ümbrikule aadressid
Nüüd, kui olete loonud ümbrikusuuruse lehe, saate seda aadresside ja nimede lisamiseks redigeerida. Muutke font mis tahes värvi ja suurusega, nagu redigeeriksite tavalist dokumenti.
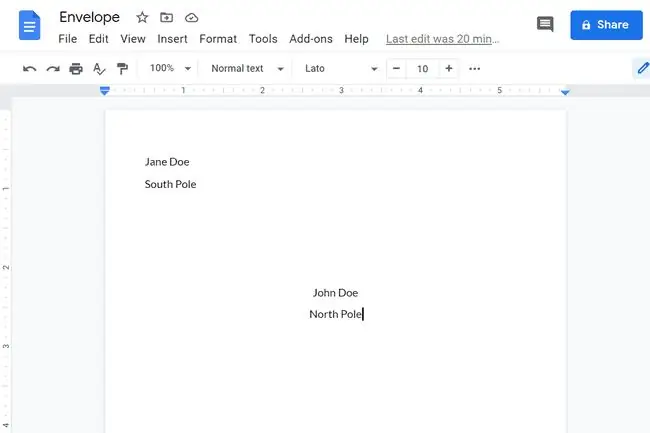
Tagastusaadressi kirjutamiseks peate tõenäoliselt topeltklõpsama päise jaotises. Klahv Tab on teie sõber siin, nii et kasutate seda vajadusel joondamiseks.
Kui vajate tagastusaadressi, et see asuks vasakule veerisele lähemal, muutke veerise suurust File > Lehekülje seadistus. Seadke vasak veeris väärtusele 0, et saaksite täpselt häälestada aadressi asukohta.
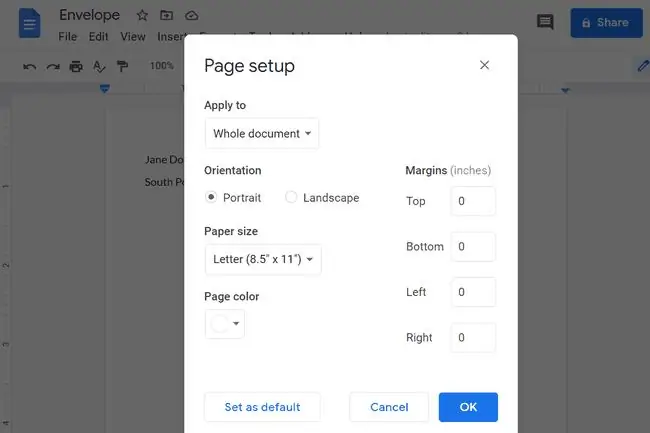
Tehke Google Docsi ümbrikumall
Kui leht on täpselt konfigureeritud ja aadressid on õigesti paigutatud, on teil nüüd ümbriku mall. Saate seda redigeerida, kui teil on vaja printida teisi ümbrikke, või muuta see malliks, kopeerides seda nii mitu korda kui vaja.
Ava Fail > Tehke koopia, et seda paljundada ja originaali säilitada. Uue ümbriku tegemiseks pange sellele mõni muu nimi ja muutke seda teise aadressiga.






