Mida teada
- Sisestage Windowsi otsinguribale Süsteemi helide muutmine. Avaneb vahekaart Heli.
- Jaotises Programmisündmused valige üritus; seejärel valige. WAV-faili üleslaadimiseks Sound või Browse. Test > Rakenda > OK.
- Heliefektide väljalülitamiseks valige rippmenüüst Heliskeem Rakenda > Rakenda > OK.
Microsoft pakub arvuk alt viise oma Windowsi operatsioonisüsteemide kohandamiseks. Selles artiklis selgitatakse, kuidas kohandada helisätteid arvutites, kus töötab Windows 10.
Milliseid Windowsi helisid saab Windows 10-s kohandada?
Windows 10 võimaldab teil seadistada kohandatud helisid süsteemi märguannetele (nt aku tühjenemise hoiatused) ja heliefekte selliste toimingute jaoks nagu programmi sulgemine või prügikasti tühjendamine. Et aidata teil navigeerida paljude erinevate süsteemihelide vahel, jagab heliseadete menüü need järgmistesse kategooriatesse:
- Windows (süsteem): sisaldab helisid näiteks akumärguannete ja kiirsõnumite jaoks.
- File Explorer: käsitleb helisid näiteks menüüüksuste teisaldamise ja blokeeritud hüpikakende puhul.
- Windowsi kõnetuvastus: see kategooria käsitleb helisid näiteks kõnetuvastusfunktsiooni sisse- ja väljalülitamiseks.
Kuidas pääseda juurde Windows 10 heliseadetele
Lihtsaim viis Windows 10 süsteemiheliseadetele juurde pääseda on sisestada Windowsi otsingukasti Change System Sounds ja seejärel valida Muuda süsteemiheli.
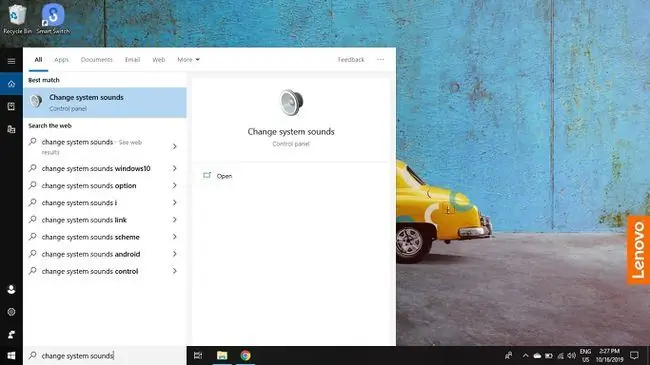
Helisätetele juurdepääsemiseks Windowsi juhtpaneelilt:
-
Valige tegumiribal ikoon Windows, seejärel valige Windowsi seadete avamiseks gear.

Image -
Valige System.

Image -
Valige vasakul paanil Sound, seejärel valige Heli juhtpaneel jaotises Seotud sätted paremas ülanurgas.

Image -
Valige avanevas aknas vahekaart Sounds.

Image
Alumine rida
On kaks peamist viisi, kuidas saate pärast helisätete avamist Windows 10 süsteemi helisid muuta: saate süsteemihelid täielikult välja lülitada või igale programmile määratud heliefekte reguleerida ja muuta. sündmus. Programmi sündmuse näide on aku tühjenemise teatis.
Kuidas muuta sündmuse heliefekte operatsioonisüsteemis Windows 10
Kui olete oma heliseadetele juurde pääsenud:
-
Valige sündmus jaotises Programmisündmused.

Image -
Loendist valimiseks valige kast Sounds või valige Sirvi, et otsida arvutist oma heliefektide faile.
Teie valitud heliefekt peab olema WAV-vormingus.

Image -
Kui olete heliefekti valinud, valige eelvaateks Test, seejärel valige Rakenda. ja OK.

Image
Kuidas süsteemiheli välja lülitada
Kõigi süsteemihelide väljalülitamiseks operatsioonisüsteemis Windows 10:
-
Märkige Windows 10 heliseadetes ruut all Sound Scheme, seejärel valige No Sounds.

Image -
Valige Rakenda, seejärel valige OK.

Image -
Üksikute sündmuste heli väljalülitamiseks valige jaotises Programmisündmused. üks suvanditest.

Image -
Valige ruut all Sounds. Valige kuvatavast loendist Puudub.

Image - Valige Rakenda ja OK.






