Mida teada
- Slaidis Master: Vaade > Slaidi juht > Valige paigutus. Jaotises Slide Master valige Fonts > Valige font > Sule põhivaade.
- Fontide globaalseks asendamiseks: avage Replace Fonts > Asenda. Valige all With uus font ja vajutage Asenda.
See artikkel selgitab, kuidas kõiki PowerPointi esitluses olevaid fonte korraga asendada. Järgmised juhised kehtivad PowerPoint 2019, 2016, PowerPointi Microsoft 365 jaoks ja PowerPointi Maci jaoks.
Fontide muutmine PowerPoint 2019, 2016 ja PowerPointi Microsoft 365 jaoks mõeldud Master Slaidil
Lihtsaim viis malli alusel PowerPointi esitluse fondi muutmiseks on esitluse muutmine slaidijuhivaates.
-
Kui PowerPointi esitlus on avatud, valige vahekaart View ja Slaidi juht.

Image - Valige vasakpoolse paani pisipiltide hulgast juhtslaid või paigutus. Klõpsake põhislaidil pealkirja tekstil või põhitekstil, mida soovite muuta.
-
Klõpsake Fonts vahekaardil Slaidi juht.

Image - Valige loendist font, mida soovite esitluses kasutada.
- Korrake seda protsessi kõigi muude muudetava slaidifondi fontidega.
-
Kui olete lõpetanud, klõpsake Sule põhivaade. PowerPoint naaseb eelmisele vaatele ja teie muudatused peaksid jõustuma.

Image
Alumine rida
Malli kasutamisel jääb kohatäite teksti asendamiseks sisestatav tekst mallis määratud fonti. See on hea, kui teile font meeldib, kuid kui soovite teistsugust välimust, saate malli fonte esitluse jooksul hõlps alt muuta. Kui olete oma esitlusele lisanud tekstiplokke, mis ei ole malli osa, saate neid fonte ka globaalselt muuta.
Fontide asendamine lisatud tekstikastides
Kuigi slaidijuhi kasutamine kõigi mallide pealkirjade ja põhiteksti asendamiseks on lihtne, ei mõjuta see esitlusele eraldi lisatud tekstikaste. Kui fondid, mida soovite muuta, ei ole mallislaidi osad, saate nendes lisatud tekstiväljades globaalselt ühe fondi teisega asendada. See funktsioon on kasulik, kui kombineerite erinevate esitluste slaide, mis kasutavad erinevaid fonte, ja soovite, et need kõik oleksid järjepidevad.
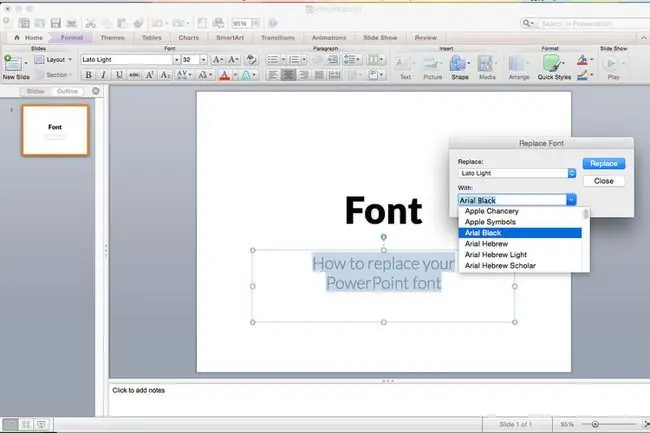
Üksikute fontide globaalne asendamine
PowerPointil on mugav Replace Font funktsioon, mis võimaldab teil teha globaalseid muudatusi esitluses kasutatava fondi kõikides esinemiskordades korraga.
-
Ava dialoogiboks Replace Fonts.
- Programmis PowerPoint 2019 ja PowerPoint for Microsoft 365 vajutage Asenda kõrval olevat noolt ja valige Asenda fondid.
- Programmis PowerPoint 2016 valige menüüribal Format ja seejärel rippmenüüst Replace Fonts.
- Valige dialoogiboksis Replace Fonts päise Replace all ripploendist font, mida soovite muuta esitluse fontidest.
- Päise With all valige esitluse uus font.
-
Klõpsake nupul Asenda. Kogu esitlusse lisatud tekst, mis kasutas algset fonti, kuvatakse nüüd teie uues fondivalikus.

Image - Korrake protsessi, kui teie esitlus sisaldab teist fonti, mida soovite muuta.
Tüpograafiline asendus
Kõik fondid ei ole võrdsed. 24-punktiline Arial font erineb näiteks 24-punktilisest Barbara Handi fontist. Tähemärgi laius ja rea kõrgus varieeruvad isegi siis, kui punkti suurus on identne.






