Mida teada
- Avage Mac App Store ja tippige otsinguribale OneDrive. Rakenduse allalaadimiseks valige Hangi.
- Käivitage OneDrive ja sisestage oma Microsofti konto andmed.
- Klõpsake OneDrive'i kausta asukoht ja valige asukoht.
See artikkel selgitab, kuidas seadistada ja kasutada Microsoft OneDrive for Maci operatsioonisüsteemis macOS 10.12 või uuemas versioonis. See sisaldab teavet valikuliste tasuliste salvestusmahupakettide kohta.
Kuidas installida Microsoft OneDrive Mac-arvutitesse koos macOS Sierra (10.12) või uuemaga
OneDrive'i jaoks on teil vaja Microsofti kontot ja OneDrive for Mac'i jaoks. Mõlemad on tasuta. Kui teil pole veel Microsofti ID-d, minge Microsoft ID registreerimiskuvale ja klõpsake Loo Microsofti konto Kui olete nõutud teabe esitanud ja parooli loonud, on teil uus Microsofti konto ID.
Laadige Mac App Store'ist alla tasuta OneDrive'i rakendus. Kaasas on 5 GB pilvesalvestusruumi, lisatasu eest.
-
Avage Mac App Store, klõpsates selle ikoonil dokil. Rakenduse leidmiseks sisestage otsinguribale OneDrive ja selle allalaadimiseks valige Get.

Image Teise võimalusena vajutage Command+ Tühikuklahv, otsige App Store'i ja klõpsake seda, kui see otsingutulemustes kuvatakse.
-
Käivitage OneDrive ja sisestage oma Microsofti konto mandaadid.

Image -
Installi lõpuleviimiseks valige oma OneDrive'i kausta asukoht. Klõpsake nuppu Valige OneDrive'i kausta asukoht. Saate selle paigutada kõikjale oma Macis, sealhulgas töölauale.

Image
Kuidas kasutada OneDrive’i Macis
Microsoft OneDrive on pilvepõhine salvestus- ja sünkroonimislahendus, mis töötab Macis, PC-arvutis ja mobiilseadmetes, millel on juurdepääs Internetile. Kui installite OneDrive'i oma Maci, näib see olevat lihts alt üks kaust. Pukseerige mis tahes tüüpi fail või kaust OneDrive'i kausta ja andmed salvestatakse kohe OneDrive'i pilvesalvestussüsteemi.
Juurdepääs oma OneDrive'i kaustale veebibrauseri abil. Brauseripõhine juurdepääs võimaldab teil kasutada pilvepõhist salvestusruumi igal arvutiplatvormil, mida kasutate, ilma et peaksite OneDrive'i rakendust installima. OneDrive'ile pääsete juurde ka oma iPhone'ist ja iPadist, laadides alla OneDrive'i rakenduse iOS-i seadmetele.
OneDrive'i saab kasutada koos teiste pilvepõhiste salvestusteenustega, sealhulgas Apple'i iCloud, Dropbox ja Google Drive. Miski ei takista teid kasutamast kõiki nelja ja kasutamast ära iga teenuse pakutavad tasuta salvestustasemed.
OneDrive toimib sarnaselt teie Maci mis tahes muu kaustaga. Ainus erinevus on see, et selles sisalduvad andmed salvestatakse ka kaugserveritesse OneDrive. OneDrive'i kaustast leiate vaikekaustad nimega Dokumendid, Pildid, Manused ja Avalik. Saate lisada nii palju kaustu kui soovite ja luua mis tahes teile sobiva korraldussüsteemi.
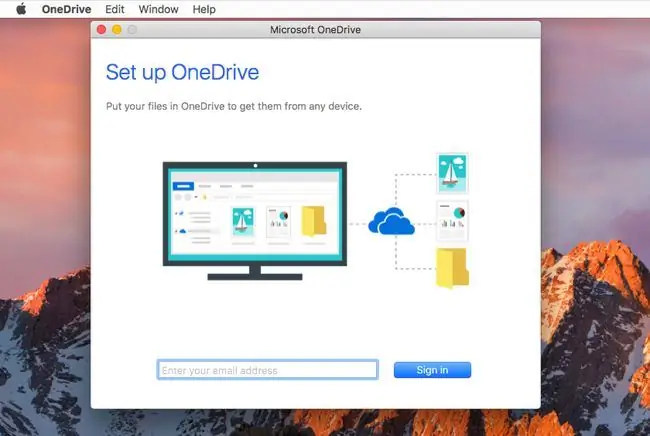
Failide lisamine on sama lihtne kui nende kopeerimine või lohistamine OneDrive'i kausta või sobivasse alamkausta. Pärast failide OneDrive'i kausta lisamist pääsege neile juurde mis tahes Macist, PC-arvutist või mobiilseadmest, kuhu OneDrive on installitud. OneDrive'i kaustale pääsete juurde ka mis tahes arvutist või mobiilseadmest, kasutades veebiliidest.
OneDrive'i rakendus töötab menüüriba üksusena, mis sisaldab OneDrive'i kaustas olevate failide sünkroonimisolekut. Reguleerige eelistusi, valides OneDrive'i menüüriba üksuse ja klõpsates nuppu kolmepunktiline Veel. Olete seadistatud ja teil on kasutamiseks 5 GB vaba ruumi. Kui leiate, et vajate rohkem pilvesalvestusruumi, on see saadaval mõistliku tasu eest.
OneDrive'i plaanid
OneDrive pakub praegu vaid mõnda teenusetaset, sealhulgas pakette, mis on seotud Microsoft 365-ga.
| Plaan | Salvestusruum | Hind/kuu |
|---|---|---|
| OneDrive Basic 5 GB | 5 GB salvestusruumi kokku | Tasuta |
| OneDrive 100 GB | 100 GB salvestusruumi kokku | 1,99$ |
| OneDrive + Microsoft 365 Personal | 1 TB 1 kasutaja kohta | $6.99 |
| OneDrive + Microsoft 365 perekond | 1 TB 6 kasutaja jaoks | 9.99$ |






