Androidi on võimalik arvutisse installida ilma emulaatorit kasutamata. Siit saate teada, kuidas käitada Androidi rakendusi ja pääseda juurde mobiilse operatsioonisüsteemi täisversioonile Windowsis.
Selles artiklis olevad juhised kehtivad laua- ja sülearvutite kohta, mis käitavad operatsioonisüsteemi Windows 10, 8 ja 7.
Miks installida Android arvutisse?
Kui teil pole Android-seadet, jääte ilma miljonitest Google Play poe rakendustest. Isegi kui teil on juba nutitelefon või tahvelarvuti, milles mängite Androidi mänge, võiksite eelistada mängida neid arvutis.
Androidi rakenduste arvutis käitamiseks on mitu võimalust. Näiteks Android SDK on varustatud Androidi emulaatoriga rakenduste silumiseks ja BlueStacks on pilvepõhine virtuaalmasin, mis optimeerib Androidi rakendusi lauaarvutite jaoks. Kui aga soovite pääseda juurde Androidi täisversioonile ilma emulaatorita, on teie parim valik Phoenixi OS.

Mis on Phoenix OS?
Phoenix OS on operatsioonisüsteemil Android 7 (Nougat) põhinev operatsioonisüsteem, mis on loodud töötama laua- ja sülearvutites. Kui installite selle kõvakettale, antakse teile iga kord, kui arvuti käivitate, Phoenixi OS-i alglaadimise võimalus. Teise võimalusena saate selle salvestada USB-mälupulgale, et seda saaks kasutada mis tahes arvutis.
Enne kui saate Phoenix OS-i installida, peate esm alt alla laadima oma operatsioonisüsteemi installiprogrammi. Windowsi kasutajad saavad alla laadida EXE-faili, kuid Maci kasutajad peavad enne installeri käivitamist alla laadima ISO-faili ja kirjutama selle mälupulgale. Samuti peate muutma oma süsteemi BIOS-i sätteid.
Phoenixi OS-i käitamiseks vajab teie arvuti Inteli x86 seeria protsessorit.
Kuidas installida Android Phoenix OS arvutisse
Androidi arvutisse installimise alustamiseks Phoenixi OS-i abil peate järgima järgmisi samme:
-
Laadige oma OS-i jaoks alla Phoenixi OS-i installer.

Image -
Avage installer ja valige Install.

Image Phoenixi OS-i installimiseks USB-draivile valige Make U-Disk.
-
Valige kõvaketas, kuhu soovite OS-i installida, ja seejärel Next.

Image -
Valige, kui palju ruumi soovite kõvakettal Phoenix OS-i jaoks reserveerida, seejärel valige Install.

Image See valik määrab käivitatavate rakenduste suuruse, seega peaksite selle seadma võimalikult suureks.
-
Phoenix OS on nüüd installitud, kuid tõenäoliselt saate teatise, et peate keelama turvalise alglaadimise.

Image
Kuidas keelata Phoenixi OS-i turvaline alglaadimine
Windowsil on sisseehitatud turvafunktsioon, mis takistab Phoenixi OS-i käivitamisel käivitamist. Turvalise alglaadimise funktsiooni keelamine sõltub teie emaplaadist ja Windowsi versioonist. Microsofti tugiveebisaidil on üksikasjalikud juhised erinevate süsteemide turvalise alglaadimise keelamiseks.
Phoenixi OS-i kasutamine Androidi rakenduste käitamiseks arvutis
Arvuti käivitamisel saate valida, kas laadida Windowsi või Phoenixi OS-i. Samuti saate Phoenix OS-i käivitamiseks valida otsetee oma töölaual. Phoenixi esmakordsel käivitamisel peate valima keele (vaikimisi on hiina keel) ja seadistama selle täpselt nagu uue Android-seadme puhul.
Phoenixi OS ei ole alati stabiilne, nii et kui see ei laadita esimesel korral eduk alt, võib see uuesti proovimisel toimida.
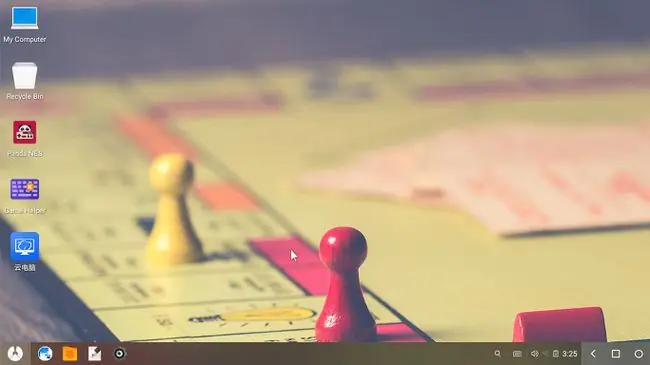
Phoenixi OS-i liides näeb välja sarnane Windowsiga, kuid käitub nagu Android. Kui kasutate sülearvutit, võite vajada välist hiirt, kuna Phoenix OS ei ühildu kõigi puuteplaatidega. Kui teie arvutil on puuteekraan, saate liideses navigeerida samamoodi nagu nutitelefonis või tahvelarvutis.
Phoenix OS on eellaaditud Google Playga, nii et saate rakendusi otse Google'ist alla laadida. Samuti saate rakendusi APK-failide abil külglaadida. Rakenduste nägemiseks valige töölaua vasakus alanurgas ikoon Menüü.






