Tõhusate klassiruumiesitluste tegemine nõuab harjutamist. Kui järgite mõningaid õpilastele mõeldud PowerPointi esitlusnõuandeid, saate väljakutsele vastata. Need esitlusnõuanded viitavad PowerPointi slaididele (kõik versioonid) ja neid saab rakendada mis tahes tüüpi slaidiesitlustele.

Planeerige oma slaidi paigutus
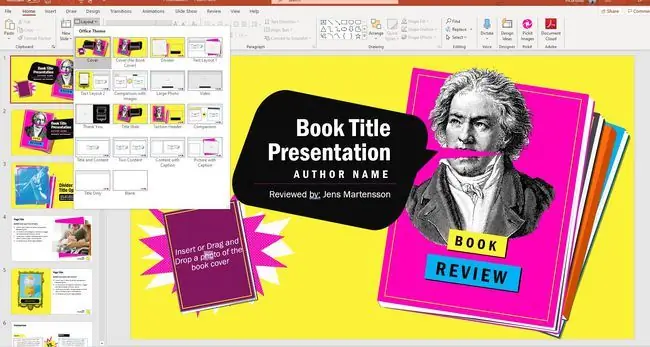
Tehke oma slaidid hõlpsasti jälgitavaks. Asetage pealkiri ülaossa, kust teie vaatajaskond selle leiab. Fraase tuleks lugeda vasakult paremale ja ül alt alla. Hoidke olulist teavet slaidi ülaosa lähedal. Sageli ei ole slaidide alumised osad tagumistest ridadest näha, kuna pead on teel.
Vältige uhkeid fonte
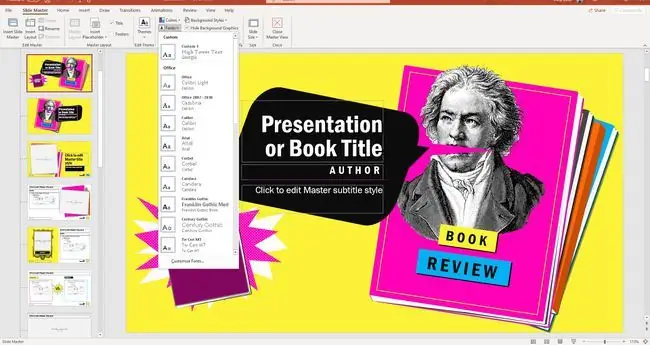
Valige lihtne ja kergesti loetav font, näiteks Arial, Times New Roman või Verdana. Teie arvutis võib olla väga lahe font, kuid salvestage see muuks otstarbeks. Tihti ei ole uhkeid fonte ekraanilt lihtne lugeda ja need tõmbavad rohkem tähelepanu kõrvale.
Ärge kasutage rohkem kui kahte erinevat fonti, ühte pealkirjade ja teist sisu jaoks. Hoidke kõik fondid piisav alt suured (vähem alt 18 pt ja eelistatav alt 24 pt), et ruumi taga olevad inimesed saaksid teksti hõlpsasti lugeda.
Kasutage teksti ja tausta jaoks kontrastseid värve
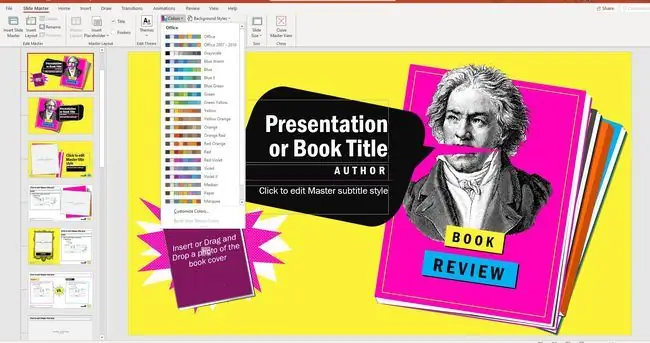
Tume tekst heledal taustal on parim. See kombinatsioon pakub kõige rohkem nähtavust. Mõnikord võite aga efekti saavutamiseks soovida tumedat tausta, et rahvast pimestada. Sel juhul muutke tekst klassiruumiesitluses hõlpsaks lugemiseks heledaks.
Teksti on mustrilisel või tekstureeritud taustal sageli raske lugeda. Hoidke värvilahendus ühtlane kogu klassiruumi esitluse ajal.
Hoidke slaidi kujundus teemaga kooskõlas
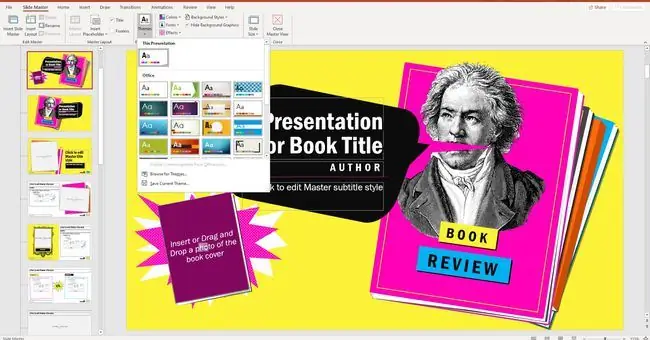
Kui kasutate kujundusteema, valige see, mis ei halvenda teie klassiruumi esitlust. Samuti hoidke slaidi kujundus selle teemaga kooskõlas. Testige seda enne tähtaega, veendumaks, et tekst on loetav ja et graafika ei läheks taustal kaduma.
Kasutage teabe lisamiseks allmärkusi
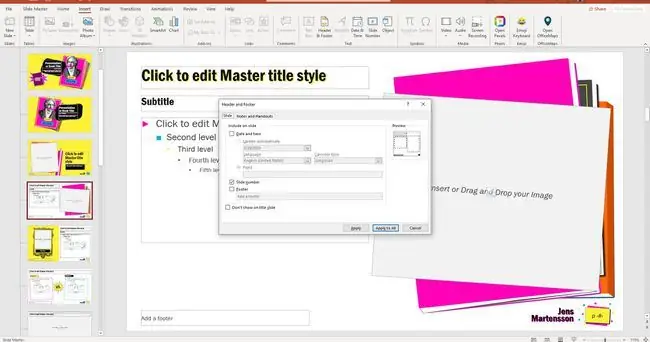
PowerPointi esitluse slaididele joonealuste märkuste lisamine võimaldab teil dokumenteerida uurimistöös kasutatud teabeallikaid, täpselt nagu uurimustööd kirjutades. Kasutage joonealuseid märkusi tsitaatide ja statistika tsiteerimiseks või slaidil oleva tekstiga seotud täiendavate üksikasjade lisamiseks.
Prindi välja kõneleja märkmed
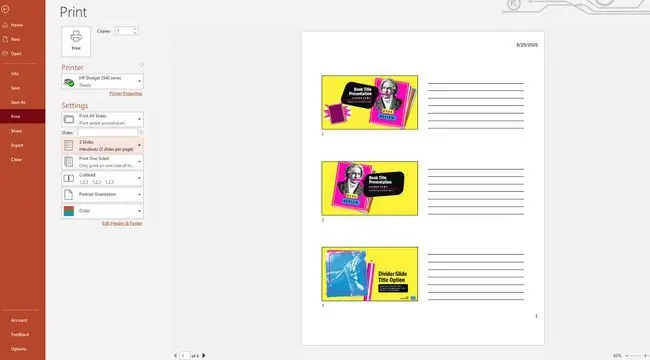
PowerPointi esitluse lugemine klassi ees võib olla närvesööv. Slaidide printimine kõneleja märkmetega võimaldab teil soovi korral kasutada pisipilte, teksti ja kirjalikke märkmeid, et saaksite slaide koos lugeda ja asjakohast teavet lisada. Prinditud slaide saate kasutada ka tunnis jaotusmaterjalina. Teise võimalusena võite lisada slaidiseansile häälkõne, et vältida tunnis üldse rääkimist.
Käitage esitlust järelevalveta
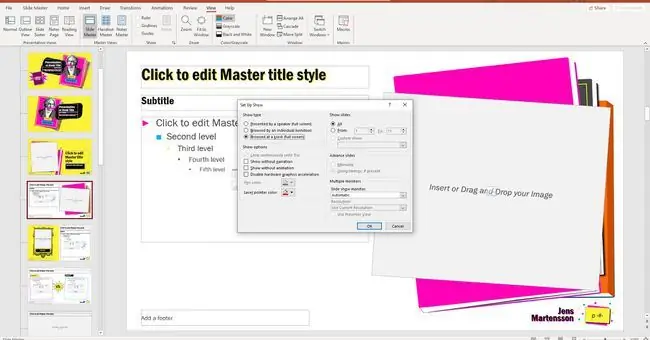
Võib juhtuda, et soovite, et slaidiseanss töötaks iseseisv alt pidevas tsüklis, näiteks teadusmessi esitluse osana. Kioski sirvimise seadete kasutamine esitluse seadistamisel võimaldab esitlust ilma järelevalveta näidata.
Kasutage animatsioone ja üleminekuefekte säästlikult
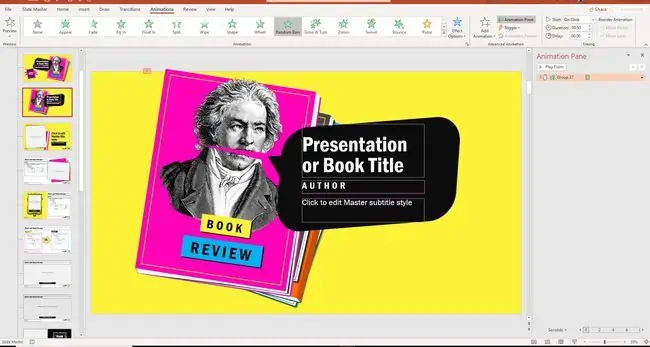
Kellele ei meeldiks esitlusele animatsioone, üleminekuid või GIF-e rakendada? Nende elementidega liialdamine võib olla meelelahutuslik, kuid harva pöörab publik ettekande sõnumile tähelepanu. Slaidiesitlus on visuaalne abivahend, mitte klassiruumi esitluse eesmärk.
Teisenda PowerPointi saated Google'i esitlusteks
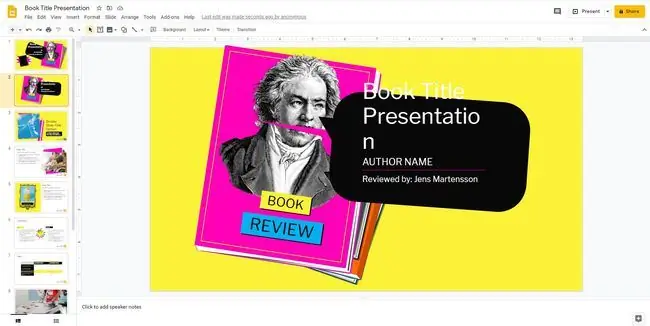
Koolid kasutavad klassiruumis sageli Google'i produktiivsuse rakenduste komplekti, nagu Google Slides. Kui teil on kodus PowerPoint, saate seda kasutada esitluse loomiseks ja jagada seda oma õpetaja või teistega, kes kasutavad Google'i esitlusi.






