Disainiteemad muudavad koordineerivate funktsioonide komplekti rakendamise lihtsaks igale slaidile. Slaidide taustad ja fondi stiilid, värvid ja suurused jäävad kujundusteemasse. Vaikimisi saab esitlusele rakendada ainult ühte kujundusteemat, kuid esitlusele saate lisada ühe või mitu kujundusteemat, lisades selle slaidijuhisesse, mis sisaldab kogu teavet selle esitluse slaidide paigutuste ja stiilide kohta.
Selles artiklis olevad juhised kehtivad PowerPoint 2019, 2016, 2013, 2010; ja PowerPoint Microsoft 365 jaoks.
Juurdepääs PowerPointi slaidimeistrile esimese kujundusteema jaoks
- Ava Vaata.
-
Rühmas Master Views valige Slide Master. Lindile ilmub vahekaart Slide Master.

Image - Valige peaslaid. See on paani Slide ülemine slaid.
-
Rühmas Edit Theme valige rippmenüü nool Themes. See paljastab saadaolevad kujundusteemad, mida saab esitlusele rakendada.

Image - Valige oma valitud teema, mida rakendada kõikidele slaidipaigutustele.
Lisage PowerPointi slaidijuhisele täiendav kujundusteema
- Kerige paanil Slaidid alla.
-
Valige viimase pisipildi all olev tühi koht.
- Valige rippmenüü nool Themes.
- Valige varem valitust erinev teema.
Algslaidi all olevas paanis Slaidid kuvatakse uus täielik slaidide komplekt.
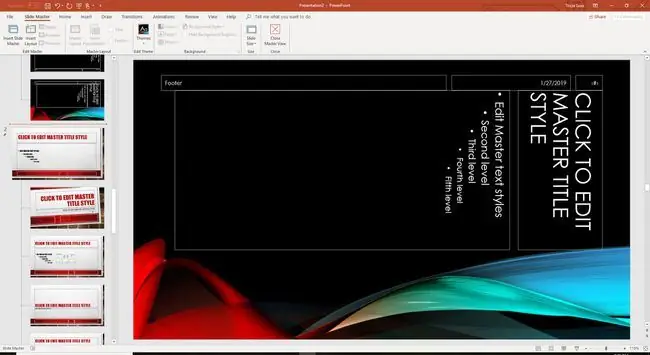
Pärast kujundusteemade lisamist esitlusfaili valige Sule põhivaade.
Valige, millist kujunduse teemat uutele PowerPointi slaididele rakendada
Kui olete valinud oma esitluses slaididele rakendatavad täiendavad kujundusteemad, on aeg lisada uus slaid.
- Mine Kodu.
-
Valige rippmenüü nool Uus slaid. Ilmub kõigi erinevate kujundusteemadega slaidide paigutuste loend.

Image - Kerige loendit ja valige oma valitud slaidipaigutus õiges kujundusteemas. Uus slaid ilmub selle kujunduse teemaga ja on teie sisestamiseks valmis.






