See artikkel selgitab, kuidas alla laadida, seadistada ja kasutada Microsofti rakendust Teie telefon, mis ühendab teie Android-telefoni ja arvuti, et jagada kõnesid, tekstsõnumeid, fotosid ja muud.
Kuidas Windows 10 oma telefoni rakendust alla laadida
Alustamiseks peate installima rakenduse oma telefoni ja rakenduse arvutisse. Alustame teie Android-telefoniga.
Süsteeminõuded: teie telefon nõuab arvutit, milles töötab Windows 10 Aprill 2018 värskendus või uuem ning telefoni, milles töötab Android 7.0 (Nougat) või uuem.
- Avage Google Play pood ja otsige Teie telefon.
-
Puudutage Install rakenduse nimega Teie telefonikaaslane-Link Windowsile.

Image - Puudutage Ava, kui installimine on lõppenud.
- Puudutage Logige sisse Microsoftiga.
-
Kui olete juba mõnes teises telefonis Microsofti rakendusse (Outlook, OneDrive jne) sisse loginud, saate võimaluse kasutada sisselogitud kontot. Vastasel juhul peate sisse logima oma Microsofti kasutajanime/parooliga.

Image - Puudutage Jätka.
-
Puudutage neljal avaneval loakastil Luba.
Märkus
Kui teil on rakendus Teie telefon kunagi varem installitud, selle asemel, et valida erinevate viipade lubamine, saadetakse teid seadete rakenduste loendisse, et lubada lülitite kaudu.
-
Puudutage Jätka.

Image - Puudutage Välista.
-
Puudutage Näita mind.

Image
Kuidas Windows 10 oma telefoni seadistada
Nüüd on aeg arvuti seadistada. Ärge pange oma telefoni siiski käest - tulete selle juurde varsti tagasi.
-
Logige arvutis sisse Microsofti kontole, kui te pole seda veel teinud (kuigi tõenäoliselt olete seda teinud). Minge Start > Settings > Accounts ja logige sisse oma kasutajanime/parooliga. Kui olete juba oma Microsofti kontole sisse loginud, võite jätkata järgmise sammuga.

Image -
Klõpsake Start > Microsoft Store.

Image -
Otsige Microsofti poest " Teie telefon" ja seejärel klõpsake otsingutulemustes rakendust Teie telefon.

Image -
Klõpsake Install.

Image -
Kui rakenduse installimine on lõpetatud, klõpsake nuppu Launch.

Image -
Kui rakendus avaneb, peate lülituma oma telefonile. Telefonis kuvatakse märguanne, milles palutakse lubada ühendus arvutiga. Puudutage valikut Luba.

Image -
Tagasi arvutis klõpsake rakenduse Teie telefon vasakus servas nuppu Teavitused, seejärel klõpsake nuppu Alusta.

Image - Tagasi telefonis puudutage märguannete juurdepääsukuval lülitit Your Phone Companion.
-
Puudutage järgmisel viibal Luba.

Image
Kuidas Microsofti oma telefoni kasutada
See on üsna mahukas protsess, kuid nüüd, kui kõik on seadistatud, saate teha ja vastu võtta telefonikõnesid, saada märguandeid, vastu võtta tekste ja neile vastata ning isegi pukseerida fotosid telefoni arvutisse. See on tõesti võimas.
Lisaks on sellega kaasas lisaboonus. Kui surfate oma telefonis mis tahes brauseriga veebis, saate selle veebilehe arvutisse teisaldada. Puudutage lihts alt Jaga > Jätka arvutis, seejärel valige arvuti, kuhu soovite saata (kui teil on mitu seadistatud). See veebileht avaneb teie arvuti veebibrauseris. Soovi korral saate veebilehe hiljem avamiseks isegi märguande vajutada.
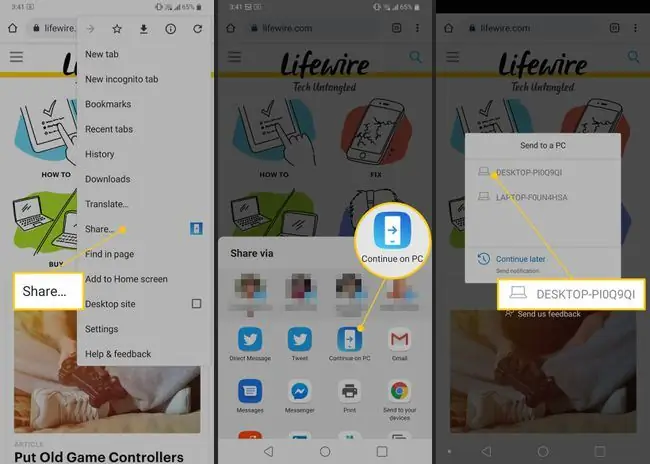
Mis on Microsofti teie telefonirakendus?
See rakenduste komplekt - üks teie arvutile ja teine telefonile - toob teie arvutisse helistamise, sõnumite saatmise, fotod, märguanded ja muud toredad nipid.
Teie Android-telefon on teie suhtlus- ja fotograafiakeskus, seega on mõistlik, et Microsoft soovib neid funktsioone kasutada. Teie telefon kasutab Wi-Fi ja Bluetoothi kombinatsiooni, et edastada teie arvutisse kuu tekstisõnumid, teie viimased 25 fotot ja sissetulevad teatised. Samuti toetab see sissetulevaid ja väljaminevaid telefonikõnesid. Kõik tehakse kohapeal. Pilvesünkroonimist pole. Puuduvad privaatsusprobleemid ja see vastab GDPR-i eeskirjadele Euroopas.






