Mida teada
- iOS: jagage oma WiFi-parooli teiste iOS-i kontaktidega, kui seadmed on üksteise lähedal ja teine inimene proovib sisse logida.
- Android: avage Settings > Võrk ja Internet > puudutage oma võrgu kõrval olevat hammasrattaikooni. Valige jagamine, et luua QR-kood, mida teised saavad skannida.
- Mac: töötab sarnaselt iOS-i seadmega. Windowsi arvutis on Wi-Fi lihtsam mobiilseks levialaks muuta.
See artikkel sisaldab juhiseid WiFi-parooli jagamiseks teistega, olenemata sellest, kas nad kasutavad iPhone'i, Maci, Windowsi arvutit või Android-seadet.
Kuidas jagada WiFi-ühendust teise iPhone'iga?
Kui inimesed teie koju tulevad, võivad nad soovida (või vajada) kasutada Interneti-juurdepääsu saamiseks teie WiFi-ühendust. Kui kasutate iPhone'i, saate oma WiFi-parooli hõlps alt jagada, ilma et peaksite seda otsima. See on hea, sest iPhone'is ei saa WiFi-parooli otsida. Saate siiski parooli jagada ilma seda otsimata.
Kahjuks on selle toimimiseks mõned hoiatused:
- Nii teie kui ka saaja peate kasutama iPhone'i.
- Inimese Apple ID, kellega soovite oma WiFi parooli jagada, peab olema teie kontaktides.
- Teil mõlemal peab olema Bluetooth sisse lülitatud.
Kui olete need tingimused täitnud, peaksite teie ja teie sõbra telefone üksteise lähedal hoidma, kui teie sõber proovib Wi-Fi-ga ühendust luua. Saate oma telefoni viipa WiFi-ühenduse jagamiseks. Puudutage Jaga ja teie sõber peaks olema ühendatud.
Saate jagada oma WiFi-parooli ka Android-seadmetega oma iPhone'ist. See pole aga kõige lihtsam protsess ja selle teostamiseks peate installima QR-koodi generaatori.
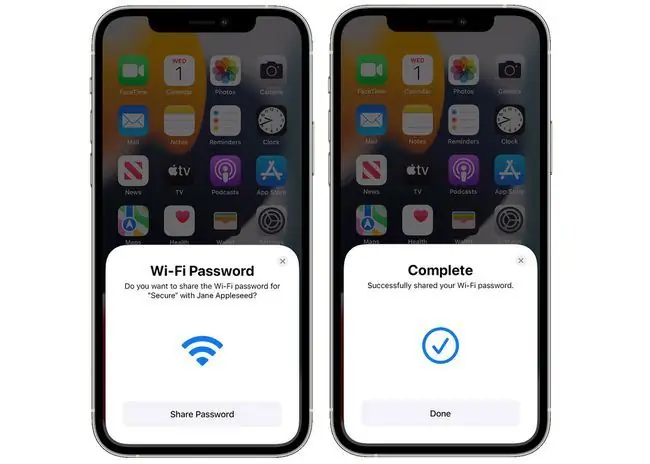
Alumine rida
Kui teil on Android-telefon, saate oma WiFi-ühendust jagada ka teistega, kellel soovite lubada oma võrguga liituda, sealhulgas iPhone'ide või Android-telefonidega. WiFi-ühenduse jagamine Androidis toimub QR-koodi abil, mille saate luua WiFi-seadetes.
Kuidas kellegagi WiFi-ühendust jagada?
Kui kasutate mobiilseadme asemel arvutit, saate siiski oma WiFi parooli jagada; Erinevus seisneb selles, kuidas te seda teete.
Saate jagada oma Wi-Fi parooli Macist iPhone'i või muu iOS-i seadmega samamoodi, nagu jagate seda iPhone'ist iPhone'i (vt ül alt). Kuid kui soovite parooli jagada kellegagi, kes kasutab Androidi või muud seadet, peate selle nendega jagamiseks otsima oma WiFi-parooli.
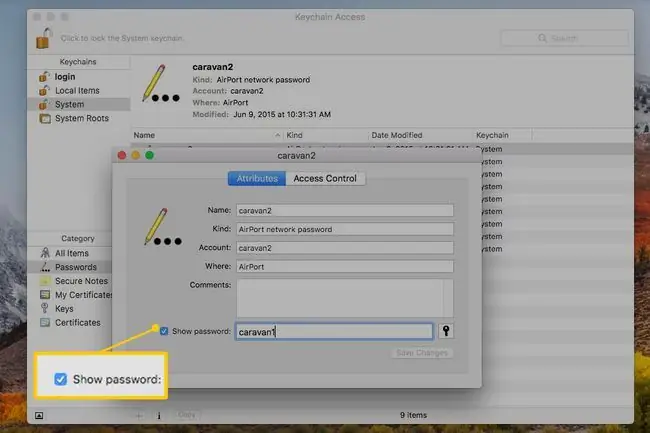
Kui teil on parool käes, saate seda nendega jagada, kirjutades selle üles, lugedes neile parooli ette või tehes ekraanipildi ja jagades seda tekstisõnumi või meili teel. Olge ekraanipildi meetodi kasutamisel või parooli üles kirjutamisel ettevaatlik, sest te ei soovi, et see satuks valedesse kätesse.
Saate jagada oma Interneti-ühendust ka Macis, kasutades WiFi-ühendust, kuid see on täiesti eraldiseisev ja mõnevõrra keeruline protsess.
Kui soovite jagada oma Wi-Fi parooli Windowsi arvutist, on lihtsaim viis selle haldamiseks muuta oma võrk mobiilseks levialaks. Kui te ei soovi oma süsteemi mobiilseks levialaks muuta, saate kasutada Wi-Fi Sense'i, et jagada oma Wi-Fi parooli teiste arvutitega, mis üritavad teie võrguga ühendust luua. Soovi korral võite otsida oma Wi-Fi parooli ja jagada seda, kirjutades selle üles, tehes ekraanipildi või mõnel muul käsitsi meetodil.
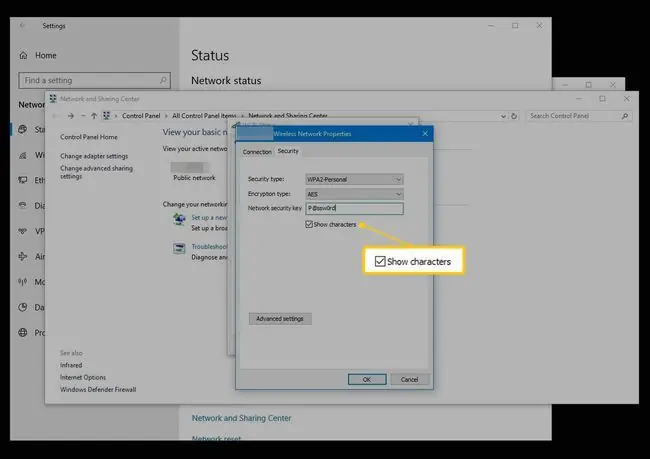
Lihtsaim viis WiFi-parooli leidmiseks, kui lähete seda teed, on vaadata oma ruuterit või modemit. Võrgu Wi-Fi parool on sageli ruuteri või modemi tagaküljel oleval kleebisel. Kui seda seal pole, peate selle leidmiseks veidi kaevama. Tavaliselt on see Windowsis jaotises Wireless Network Properties või Maci puhul jaotises Keychain Access.
KKK
Kuidas jagada WiFi-ühendust iPhone'ist Maciga?
Wi-Fi parooli jagamiseks Maciga avage oma iOS-i seade ja klõpsake Maci menüüribal Wi-Fi ikoonil. Klõpsake võrku, millega soovite liituda; puudutage oma iPhone'is Jaga parooli. Teie Mac peaks nüüd looma ühenduse teie iPhone'i WiFi-võrguga.
Kuidas jagada WiFi-ühendust iPhone'ist Windowsi sülearvutiga?
Oma iPhone'i Wi-Fi jagamiseks Windowsi seadmega veenduge, et teie iPhone'is oleks Wi-Fi lubatud, ja seejärel käivitage oma Windowsi arvutis rakendus Settings. Valige Võrk ja Internet > Wi-Fi ja valige Wi-Fi seadete haldamine Valige Hallake tuntud võrke ja valige iPhone'i WiFi-võrk.
Kuidas jagada WiFi-ühendust Macist Macile?
Oma Maci WiFi-ühenduse jagamiseks teise Maciga avage Apple Menu ja valige System Preferences > Sharing > Interneti jagamine Kui näete Jagage oma ühendust asukohast, valige oma Etherneti adapter ja klõpsake nuppu Wi-Fi valikud Configure oma seaded ja märkige ruudud Wi-Fi ja Internet Sharing Kui küsitakse, klõpsake nuppu Start.






