Mida teada
- Pane kaks sõrme ekraanile või vajutage pik alt tühikuklahvi, et aktiveerida virtuaalne puuteplaat.
- Teksti valimiseks pange kaks sõrme iPadile kaheks sekundiks ja lohistage seejärel sõrmedega üle teksti.
- Kui teete vea, puudutage Undo või raputage iPadi.
See artikkel selgitab, kuidas iPadi ekraanikursorit iOS 9 ja uuemates versioonides liigutada. Virtuaalne puuteplaat on iOS-i üks täiustatumaid funktsioone, mille olemasolust enamik inimesi isegi ei tea.
Kuidas see töötab?
Virtuaalse puuteplaadi kasutamiseks asetage kaks sõrme ekraanile või vajutage pik alt tühikuklahvi. Kui klaviatuuri klahvid lähevad tühjaks, on puuteplaat aktiivne.
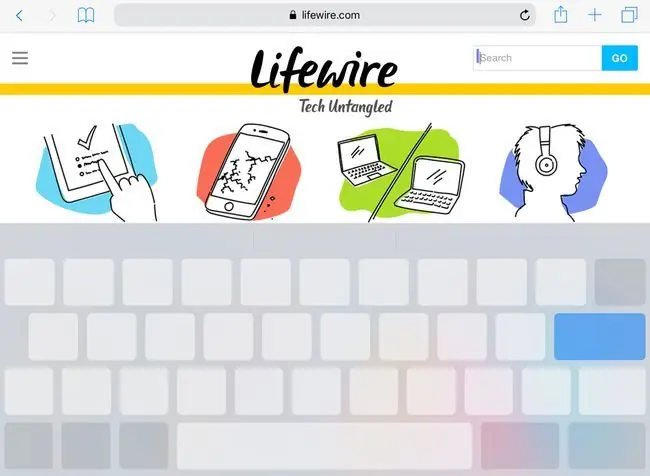
Kursori liigutamiseks jätke sõrmed ekraanile ja liigutage neid nagu tavalisel puuteplaadil. Kursor järgib teie liikumist. Kui virtuaalne puuteplaat on sisse lülitatud, saate ekraanil kõikjal liikuda ja see toimib ühe hiiglasliku puuteplaadina.
Saate ka läbi teksti kerida, liigutades kursori ekraani ülemisse või allossa. Kui liigutate sõrmi selles suunas, kerib tekst teiega kaasa.
Kuidas valida teksti puuteplaadi abil
Teksti saate valida ka puuteplaadi abil. Toimige järgmiselt:
- Alustage puuteplaadi väljalülitamisega.
-
Pane kaks sõrme iPadi ekraanile.
Te ei saa kasutada tekstivalikut, kui lülitate puuteplaadi sisse, vajutades pik alt tühikuklahvi.
- Kui puuteplaat sisse lülitub, hoidke sõrmi paar sekundit seal, kus need on.
-
Kursor lülitub valikurežiimi, mis lisab ringid kursori üla- ja alaossa.

Image - Teksti valimiseks lohistage sõrmedega ekraanil. Seda saate teha ainult lehtedel ja rakendustes, kus teksti saab redigeerida.
Alumine rida
Kuigi virtuaalne puuteplaat peaks töötama enamikus rakendustes, mis võimaldavad teil teksti kirjutada, ei toeta kõik rakendused seda funktsiooni. Mõned kolmanda osapoole programmid, mis praegu puuteplaati ei kasuta, võivad selle tulevasse väljalasesse lisada. Ja kui rakendus ei toeta teksti redigeerimist (nt tavalist veebilehte vaatav veebibrauser), ei pruugi puuteplaat töötada.
Ärge unustage tagasivõtmisnuppu
Apple on lisanud ekraaniklaviatuurile mõned rakendusepõhised nupud. Enamikus rakendustes, mis võimaldavad teil teksti muuta, on automaatse parandamise soovitustest vasakul tagasivõtmisnupp. See nupp on teatud rakenduste jaoks spetsiifiline, seega ei ole see alati seal. Kui aga teete teksti valimisel, kopeerimisel või kleepimisel vea, puudutage selle tagasivõtmiseks nuppu Võta tagasi või raputage iPadi.






