Mida teada
- Laadige Microsoft Store'ist alla Pro Word Cloudi rakendus, seejärel minge Insert > Minu lisandmoodulid > Pro Word Cloud > Lisa.
- Looge või valige soovitud tekstiga tekstikast, seejärel valige Loo sõnapilv. Valige kopeerimiseks pilt ja kleepige see slaidile.
- Alternatiivina võite kasutada veebitööriista, nagu Word Cloud, või otsida PowerPointi malle koos eelkujundatud sõnapilvedega.
See artikkel selgitab, kuidas PowerPointis sõnapilve luua. Need juhised kehtivad PowerPoint 2019, 2016, 2013 ja Microsoft Office 365 kohta.
Kuidas luua sõnapilve?
Sõnapilve loomiseks PowerPointis peate kasutama Pro Word Cloudi rakendust.
Saate kasutada Microsoft Wordis sõnapilvede loomiseks ka rakendust Pro Word Cloud.
-
Laadige Microsofti poest alla Pro Word Cloudi lisandmoodul. Valige Hangi kohe, logige küsimisel oma Microsofti kontole sisse ja esitage nõutud teave.

Image -
Avage PowerPointis slaid ja minge vahekaardile Insert.

Image -
Valige Minu lisandmoodulid.

Image -
Valige Pro Word Cloud, seejärel valige Lisa.

Image -
Valige ülemisel tööriistaribal Tekstikast ja sisestage tekst, mida soovite sõnapilve jaoks kasutada.
Juhusliku teksti genereerimiseks tippige tekstiväljale =RAND () ja vajutage Sisestus.

Image -
Parempoolsel paneelil valige eelseadistused (font, värvid jne) ja Loo sõnapilv.

Image -
Valige pilt, et see lõikelauale kopeerida.
Kui tulemused teile ei meeldi, valige Regenerate Word Cloud. Kui soovite eelseadeid muuta, kerige külgpaneelil alla, tehke soovitud kohandused ja valige Loo sõnapilv.

Image -
Klõpsake aktiivsel slaidil ja vajutage Ctrl+ V (või Cmd+ V Macis) kopeeritud pildi kleepimiseks. Liigutage pilti ja muutke selle suurust oma maitse järgi, seejärel kustutage tekstikast. Selle sulgemiseks valige külgpaneelil X.

Image
Kui teile vaiketulemused ei meeldi, võimaldab Pro Word Cloudi rakendus teil kohandada oma sõnapilve fonti, värvi, paigutust, tähte ja suurust. Saate määrata sõnade arvule piirangu ja teil on võimalus lisada levinud sõnu (ja, või, the jne).
Kui sama sõna esineb tekstikastis mitu korda, kuvatakse see sõnapilves ainult üks kord, kuid see võib olla teistest sõnadest suurem. Kui soovite rõhutada konkreetset sõna, veenduge, et sõna korduks tekstis.
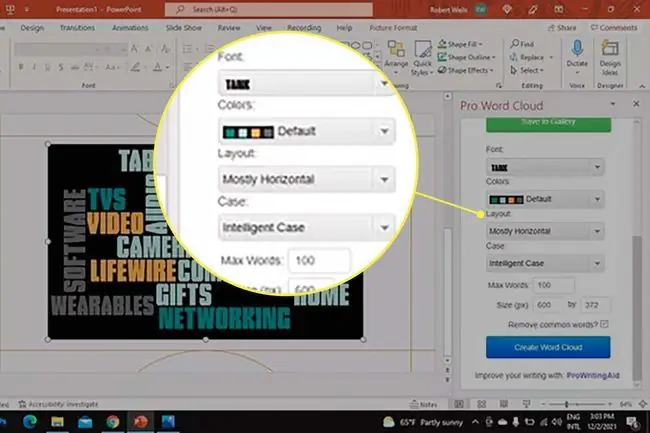
Teise võimalusena kasutage sõnapilve loomiseks veebitööriista, nagu WordClouds.com, mille saate pildina alla laadida ja PowerPointi sisestada. Slidemodel.com-il on tasuta PowerPointi mallid koos eelnev alt kujundatud sõnapilvedega, mida saate kasutada.
Mis on Wordi pilv PowerPointis?
Sõnapilved, mida nimetatakse ka sildipilvedeks, on sõnade kujutised, mis on paigutatud erinevatesse suundadesse, värvidesse ja suurustesse. Need võivad olla abiks esitlustel ja turunduses, et visualiseerida laialdasi mõisteid. Näiteks saate klienditeeninduse esitluses luua sõnapilve, mis koosneb seotud terminitest, nagu „kvaliteedi tagamine”, „teadmistebaas” ja „toetuspilet”.
Kui laadite alla rakenduse Poll Everywhere, saate publiku osaluse abil esitluse ajal sõnapilvi luua.
KKK
Kuidas teha PowerPointis ajaskaala?
Üks viis ajaskaala loomiseks PowerPointis on valida Insert > SmartArt > Protsess> ja valige Põhiline ajaskaala või Circle Accent Timeline Ajaskaala pildifaile saate importida ka PowerPointi või kasutada PowerPointi malli, mis on konfigureeritud ajaskaalaga.
Kuidas teha PowerPointis plakatit?
PowerPointis for Windows plakati tegemiseks klõpsake nuppu Design > Slaidi suurus > Kohandatud slaidi suurus> Portree või Maastik > laiuse ja kõrguse määramine > OK Macis avage Fail > Lehe seadistamine > Options > Paber > Kohandatud suuruste haldamine > mõõtmete ja suuna valimine > OK
Kuidas teha PowerPointis pildi tausta läbipaistvaks?
Saate muuta PowerPointis pildi tausta läbipaistvaks, valides pildi ja klõpsates Picture Format > Eemalda taust (Windows) või Pildivorming > Eemalda taust (Mac). Valige, mida säilitada, valides Märgi säilitatavad alad või Märgi eemaldatavad alad või Mida säilitadavõi Mida eemaldada Mac > puhul Säilita muudatused
Kuidas teha PowerPointis kumerat teksti?
Valige Insert > WordArt > valige soovitud stiil > ja tippige WordArti kasti tekst. Tõstke esile WordArti tekst ja klõpsake Shape Format või Drawing Tools Format > Tekstiefektid > Transform > ja valige eelistatud kõvera tekstistiil. Kui valite Circle, saate ümbritseda teksti ümber ringikuju, lohistades seda ümber objekti. WordArti tööriistu saate kasutada ka PowerPointis tekstivarjude lisamiseks, valides Text Effects > Shadow






