Mida teada
- Avage andmeid sisaldav Exceli fail. Valige graafik vahemik.
- Minge vahekaardile Insert ja valige Chart Type või valige Recommended Charts ja hõljutage kursorit eelvaadete vaatamiseks valikute üle.
- Valige töölehel lisamiseks diagrammivorming. Graafiku muutmiseks kasutage Chart Tools.
See artikkel selgitab, kuidas Excelis diagrammi lisada, ning sisaldab teavet saadaolevate diagrammide tüüpide ja nende parima kasutamise kohta. Juhised kehtivad Excel 2019, 2016, 2013, 2010; Excel Microsoft 365 jaoks ja Excel Online.
Lisage Excelis diagramm
Diagrammid ja graafikud on töölehe andmete visuaalsed esitused. See graafika aitab teil mõista töölehel olevaid andmeid, kuvades mustrid ja suundumused, mida andmetes on raske näha.
Parim viis Exceli erinevate diagrammide tundmaõppimiseks on neid proovida.
- Avage andmeid sisaldav Exceli fail.
-
Valige vahemik, mida soovite graafikul koostada. Vahemiku valimiseks lohistage esimesest lahtrist viimasesse lahtrisse.

Image -
Minge lindil Insert ja valige soovitud Chart Type, et näha seda tüüpi saadaolevate diagrammivormingute menüüd.

Image Kui te ei tea, millist tüüpi diagramm teie andmetega kõige paremini töötab, valige Recommended Charts, et näha oma andmeid vormindatud erinevates diagrammides ja graafikutes.
-
Hõljutage kursorit loendis diagrammi kohal, et näha töölehel diagrammi eelvaadet.

Image -
Valige diagrammivorming, mida soovite kasutada. Diagramm lisatakse töölehel.

Image - Diagrammis muudatuste tegemiseks kasutage Chart Tools (asub valitud diagrammist paremal) või paremklõpsake diagrammil andmete valimiseks, valige mõni muu diagrammi vormingut või ruudustiku ja telje vormindamist.
Graafikuid kasutatakse suundumuste illustreerimiseks aja jooksul ning diagramme illustreerivad mustreid või sisaldavad teavet sageduse kohta. Valige oma vajadustele kõige paremini vastav Exceli diagramm või graafikuvorming. Excelis on valida mitme tüübi vahel.
Väärtuste võrdlemine sektordiagrammidega
Sektordiagrammid (või ringgraafikud) võrdlevad väärtusi ja kuvavad tulemusi protsentides. Kogu sektordiagrammi ring esindab 100 protsenti. Ring on jagatud viiludeks, mis esindavad andmeväärtusi. Iga lõigu suurus moodustab osa 100 protsendist, mida see esindab.
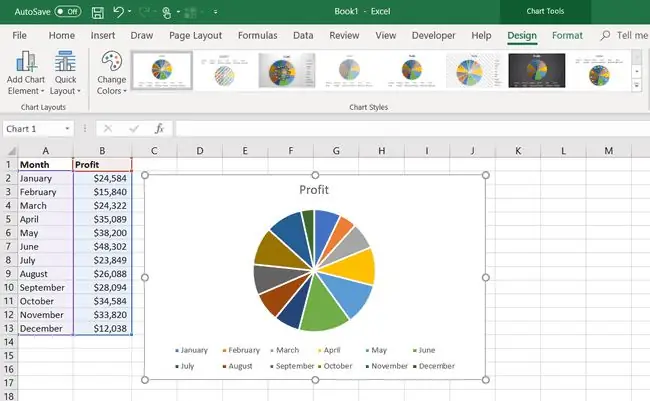
Siin on mõned näited:
- Ettevõtte iga kuu kasumit saab näidata sektordiagrammil, kus iga piruka osa tähistab kuud protsendina aasta kogukasumist.
- Pesapalluri löökide keskmist saab näidata sektordiagrammiga, kuna see näitab tabamuste protsenti võrreldes hooaja löökide koguarvuga.
- Protsent teie päevasest kalorikogusest, mida esindab üks juustu- ja peekonihamburger.
Näita võrdlusi veergdiagrammidega
Veergdiagrammid, tuntud ka kui tulpdiagrammid, näitavad andmete võrdlust. Need diagrammid näitavad erinevusi andmerühmade vahel.
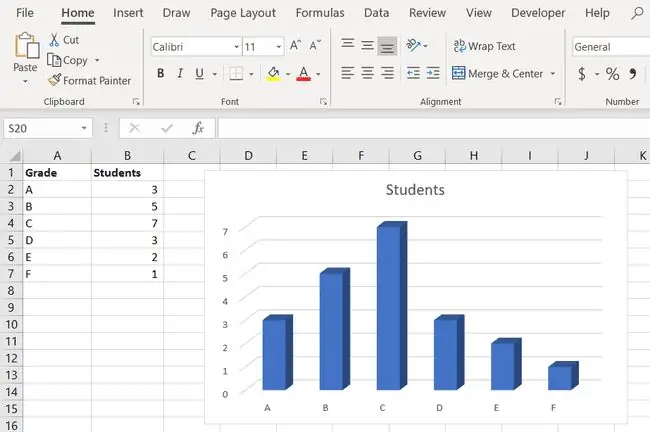
Väärtused kuvatakse vertikaalse riba või ristküliku abil ja diagrammi iga veerg tähistab erinevat andmerühma. Näiteks:
- Kooliklassis näitab ja võrdleb tulpdiagramm erinevate hinnetega õpilaste arvu. Mida rohkem õpilasi on konkreetse hindega, seda kõrgem on selle hinde riba graafikul.
- Kasutage erinevat värvi veerge, et illustreerida juustu- ja peekonihamburgeri kaloreid võrreldes kaloritega peedikausis ning maci ja juustu kausis olevate kaloritega.
Võrdle andmeid tulpdiagrammidega
Lintdiagrammid on tulpdiagrammid, mis on ühele poole vajunud. Ribad või veerud jooksevad piki lehte horisontaalselt, mitte vertikaalselt.
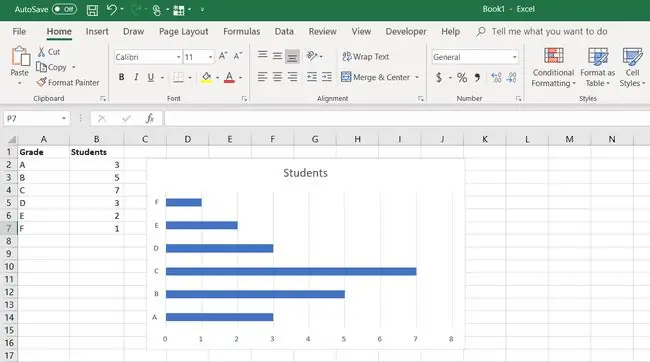
Ka teljed muutuvad. Y-telg on horisonta altelg piki diagrammi alaosa ja X-telg jookseb vertikaalselt piki vasakut külge.
Jälgige aja jooksul toimunud muutusi joondiagrammidega
Joondiagrammid või joondiagrammid näitavad suundumusi aja jooksul. Graafiku iga rida näitab ühe andmeüksuse väärtuse muutust.
Sarnaselt enamikule teistele graafikutele on joongraafikutel vertika altelg ja horisonta altelg. Andmete ajas muutumise graafikul joonistatakse aeg piki horisontaal- või X-telge ja muud andmed üksikute punktidena piki vertikaal- või Y-telge. Kui üksikud andmepunktid on joontega ühendatud, näitavad need andmete muutust.
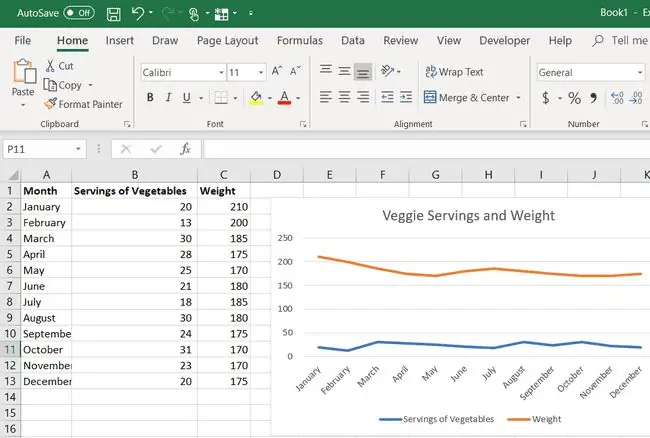
Näiteks kasutage joondiagrammi, et näidata oma kehakaalu muutusi kuude jooksul, kui sööte iga päev lõunaks ainult köögivilju. Või kasutage konkreetsete aktsiahindade igapäevaste muutuste joonistamiseks joondiagrammi.
Joondiagramme kasutatakse ka teaduslike katsete käigus salvestatud andmete joonistamiseks, näiteks kuidas kemikaal reageerib muutuvale temperatuurile või atmosfäärirõhule.
Näita trende hajuvusgraafikute abil
Hajutusdiagrammid näitavad andmete suundumusi. Need graafikud on kasulikud, kui andmepunkte on palju. Sarnaselt joondiagrammidega saab hajuvusdiagramme kasutada teaduslike katsete käigus salvestatud andmete, näiteks selle, kuidas kemikaal reageerib muutuvale temperatuurile või atmosfäärirõhule, joonistamiseks.
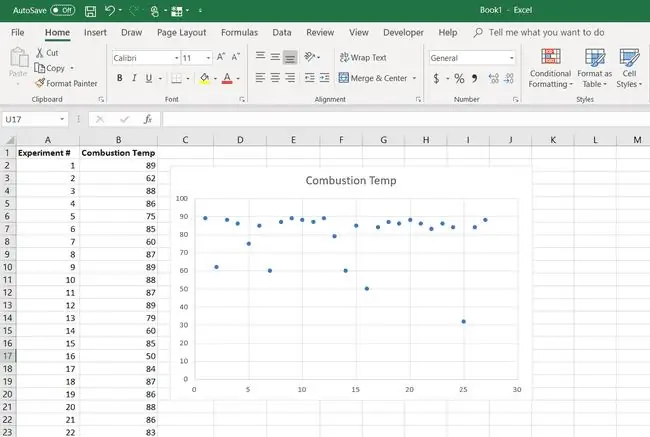
Joongraafikud ühendavad andmepunktid või punktid, et näidata andmete muutumist ajas, samas kui hajuvusdiagramm kujutab kõige paremini sobivat joont. Andmepunktid on hajutatud mööda joont. Mida lähemal on andmepunktid joonele, seda tugevam on korrelatsioon või mõju ühel muutujal teisele.
Kui andmepunktid koonduvad kõige paremini sobivale joonele lähemale, näitab hajuvusdiagramm andmetes positiivset korrelatsiooni. Kui andmepunktid asuvad joonest kaugemal, on andmetes negatiivne korrelatsioon.
Kuva kaks diagrammi ühes kombineeritud diagrammidega
Liitdiagrammid ühendavad kaks erinevat tüüpi diagrammi üheks kuvaks. Tavaliselt on need kaks diagrammi joondiagramm ja veergdiagramm. Selle saavutamiseks kasutab Excel kolmandat telge, mida nimetatakse sekundaarseks Y-teljeks ja mis kulgeb piki diagrammi paremat külge.
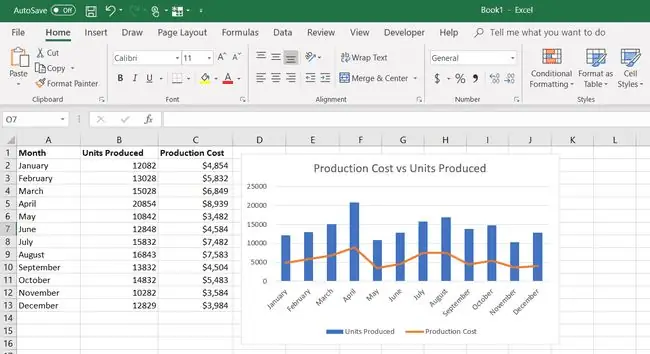
Kombineeritud diagrammid kuvavad koos keskmisi kuutemperatuuri ja sademete andmeid, tootmisandmeid, nagu toodetud ühikud ja tootmiskulud, või igakuist müügimahtu ja keskmist igakuist müügihinda.
Alumine rida
Piktogrammid või piktogrammid on tulpdiagrammid, mis kasutavad andmete esitamiseks veergude asemel pilte. Näiteks sadade üksteise peale laotud hamburgerikujutistega piktogramm näitab, kui palju kaloreid sisaldab üks juustu- ja peekonihamburger võrreldes pisikese peedirohelise piltide virnaga.
Vaadake finantsandmeid börsigraafikutes
Aktsiaturgude graafikud näitavad teavet aktsiate või aktsiate kohta, nagu nende avamis- ja sulgemishinnad ning teatud perioodi jooksul kaubeldavate aktsiate maht. Excelis on saadaval erinevat tüüpi aktsiagraafikud. Igaüks neist näitab erinevat teavet.
Exceli uuemad versioonid sisaldavad ka pinnadiagramme, XY mull- (või hajusdiagramme) ja radari diagramme.






