Mida teada
- Kui te ei leia rakendust iPhone Spotlighti otsingutööriista kasutades, avage rakendus Seaded, et näha, kas piirangud on lubatud.
- Minge Apple Store'i, et uuesti installida ostetud iPhone'i rakendused või eellaaditud rakendused, mille olete võib-olla kustutanud.
- Kui teie telefon on murtud, peate võib-olla taastama oma iPhone'i tehaseseaded, et taastada puuduvad rakendused.
Selles artiklis selgitatakse, kuidas rakendused iPhone'i tagasi hankida, kui need on kadunud. Juhised kehtivad kõikide iOS-i seadmete kohta.
Kuidas otsida puuduvaid rakendusi
Mitte kõik rakendused, mis näivad puuduvat, pole tegelikult peidetud või kadunud. Veenduge, et rakendused oleksid tõesti puudu ja neid poleks lihts alt teisele ekraanile või kausta teisaldatud. Pärast iOS-i versiooniuuendusi teisaldatakse rakendused mõnikord uutesse kaustadesse. Kui uuendasite hiljuti oma operatsioonisüsteemi, proovige otsida otsitavat rakendust, kasutades sisseehitatud Spotlighti otsingutööriista.
Kui Spotlight ei ava otsitavat rakendust, kontrollige, kas piirangud on rakenduses Seaded lubatud. Nende väljalülitamine sõltub teie kasutatava iOS-i versioonist.
Kuidas kustutatud rakendusi tagasi saada
Teie rakendused võivad ka puududa, kuna need on kustutatud. Alates iOS 10-st võimaldab Apple kustutada mõned eelinstallitud rakendused (kuigi tehniliselt on need rakendused lihts alt peidetud, mitte kustutatud). iOS-i varasemad versioonid seda ei võimaldanud.
Need kustutatud rakendused saate tagasi, kui installite need uuesti. Kui soovite teada, kuidas kustutatud sisseehitatud rakendusi uuesti installida, lugege jaotist Kuidas alla laadida juba ostetud rakendusi.
Alumine rida
Kui olete oma telefoni vangistanud, on võimalik, et olete mõned oma telefoni sisseehitatud rakendused tõesti kustutanud. Kui see nii on, peate nende rakenduste taastamiseks oma telefoni tehaseseadetele taastama. See eemaldab jailbreak, kuid see on ainus viis need rakendused tagasi saada.
Miks iPhone'i rakendused kaovad?
Iga iPhone, iPad ja iPod touch on eelsalvestatud hulga kasulike Apple'i rakendustega, kuid mõnikord võivad need rakendused kaduda. Kui see juhtub, võite küsida, kuhu nad läksid, miks nad kadusid ja kuidas neid tagasi saada.
Rakendused, millega see võib juhtuda, hõlmavad rakendust App Store, Safari veebibrauserit, iTunes Store'i rakendust, kaamerat, FaceTime'i ja paljusid teisi. Rakenduse kadumisel on mitu võimalikku põhjust. Selle oleks võinud teisaldada või kustutada. See on ilmselge. Vähem ilmne on see, et "puuduvad" rakendused võivad endiselt teie seadmes olla, kuid need on iOS-i piirangute funktsiooni abil peidetud.
Kõik iPhone'i piirangute funktsiooni kohta
IOS-i sisseehitatud iPhone'i piirangute funktsioon võimaldab kasutajatel teatud eelinstallitud rakendusi ja funktsioone välja lülitada. Lisaks rakenduste blokeerimisele saab piiranguid kasutada paljude iOS-i funktsioonide ja funktsioonide muudatuste keelamiseks või blokeerimiseks, sealhulgas privaatsusseaded, e-posti kontode muutmine, asukohateenused, mängukeskus ja palju muud.
Selle artikli jaoks on kõige olulisem aga see, et kui piirangud on kasutusel, saab rakendusi keelata ja peita - vähem alt seni, kuni piirangud on välja lülitatud. Kui see on lubatud, saab piiranguid kasutada järgmiste rakenduste peitmiseks:
| Safari | iTunes Store |
| Kaamera | Apple Musicu profiilid ja postitused |
| Siri ja dikteerimine | Apple Books Store |
| FaceTime | Podcastid |
| AirDrop | Apple News |
| Rahakott | |
| CarPlay | Rakenduste installimine, rakenduste kustutamine ja rakendusesisesed ostud |
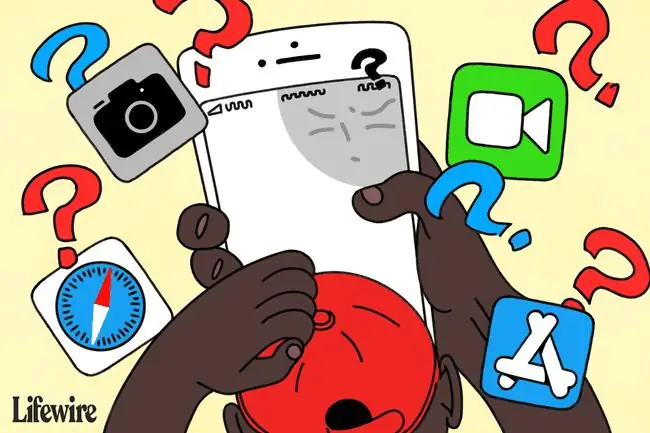
Miks võidakse rakenduste peitmiseks piiranguid kasutada
Nagu varem mainitud, on kaks inimeste rühma, kes kasutavad rakenduste peitmiseks piiranguid: vanemad ja IT-administraatorid.
Vanemad kasutavad piiranguid, et takistada oma lastel juurdepääsu rakendustele, seadetele või sisule, mida nad ei soovi. See võib takistada neil juurdepääsu täiskasvanutele mõeldud sisule või paljastada end suhtlusvõrgustike või fotode jagamise kaudu võrgukiskjatele.
Teisest küljest, kui hankite iOS-i seadme tööandja kaudu, võivad rakendused puududa tänu teie ettevõtte IT-administraatorite seatud sätetele. Need võivad olla kehtestatud ettevõtte eeskirjade tõttu, mis puudutavad teie seadmes juurdepääsu sisu, või turvakaalutlustel.
Kuidas keelata iOS-i piirangud iOS 12 ja uuemates versioonides
Kui kasutate iOS 12 või uuemat versiooni, järgige neid samme.
- Puudutage Seaded.
- Puudutage Ekraaniaeg.
- Puudutage Sisu ja privaatsuspiirangud.
- Kui piirangud on juba sisse lülitatud, palutakse teil sisestada pääsukood. Siin läheb raskeks. Kui olete laps või ettevõtte töötaja, ei pruugi te teada pääsukoodi, mida teie vanemad või IT-administraatorid kasutasid (see on muidugi mõte). Kui sa seda ei tea, pole sul põhimõtteliselt õnne. Vabandust. Kui teate seda, sisestage see.
- Kui pääsete juurde piirangute seadetele, saate mõned rakendused lubada, jättes teised peidetuks, liigutades soovitud rakenduse kõrval oleva liuguri on/roheline.
- Liigutage liugur Sisu ja privaatsuspiirangud asendisse väljas/valge, et lubada kõik rakendused ja lülitada piirangud täielikult välja.
Kuidas keelata iOS-i piirangud iOS 11-s ja vanemates versioonides
Piirangute seaded on iOS 11 ja vanemate versioonide puhul teises kohas:
- Puudutage Seaded.
- Puudutage Üldine.
- Puudutage Piirangud.
- Siin kehtib sama probleem piirangute pääsukoodiga, nagu kirjeldatud viimases jaotises. Kui teate pääsukoodi, sisestage see ja valige, millised rakendused lubada.
- Puudutage Keela piirangud, et lubada kõik rakendused ja lülitada piirangud täielikult välja.






