Pidev PowerPointi esitlus võib olla mälestusteenistuse hooliv osa. Esitage fotosid oma kallimast ja kõigist õnnelikest hetkedest, mida ta teie ja teistega jagas. Kasutage neid näpunäiteid juhendina, kuidas end organiseerida ja luua oma perele ja sõpradele imeline mälestus, mida ikka ja jälle vaadata.
Selles artiklis sisalduv teave kehtib PowerPoint 2019, 2016, 2013 ja 2010 kohta; PowerPoint for Microsoft 365, PowerPoint for Mac ja PowerPoint Online.
Koguge olulisi mälestusi
Istuge maha, koguge oma ideid ja koostage kontrollnimekiri, mida selle verstaposti puhul teha ja mida koguda.
Mõtle, mida tahaksid oma pere ja külalistega jagada. Olge loov, kui koostate nimekirja asjadest, mida lisada. Tehke sellest tõeline reis mälurajal, kogudes:
- Fotod lapse või noorena.
- Fotod armastava abikaasaga kurameerimisetapis ja sellele järgnenud aastatel.
- Fotod nende elu olulistest kuupäevadest, nagu kooli lõpetamine, esimene töökoht, esimene laps või erilised puhkused.
- Väärtuslikud mälestusesemed, nagu programm keskkoolilavastusest või kuivatatud lill pulmakimbust.
- Armastuskiri nende partnerile või partnerilt.
- Lemmikluuletus.
- Religioosne lemmiklõik.
- Erilised laulud, nt vanamuusika, klassikaline muusika või hümnid.
Skannige fotosid, kirju, luuletusi ja muid üksusi, kui teil pole digitaalseid koopiaid. Salvestage need digitaalsed koopiad koos PowerPointi esitlusfailiga eraldi kaustas.
Digitaalse fotoalbumi loomine kiiresti ja lihts alt
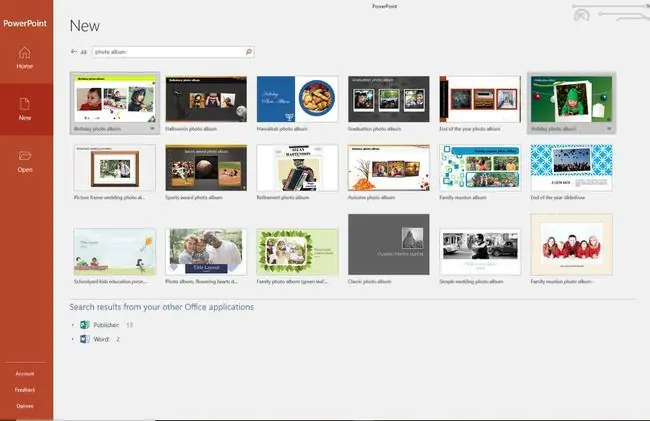
PowerPointi fotoalbumi tööriist muudab ühe või mitme foto samaaegse esitlusele lisamise kiireks ja lihtsaks. Efektid, nagu raamid ja pealdised, on esitluse täiustamiseks valmis ja saadaval.
Või kasutage lihvitud professionaalse fotoslaidiseansi kiireks loomiseks fotoalbumi malli.
Tihendage fotod faili üldsuuruse vähendamiseks
Tihendage PowerPointi slaidiseansis või fotoalbumis olevad pildid, et vähendada lõpliku esitluse faili üldist suurust valikuga Pakkige fotod. Lisaboonuseks on see, et saate kokku suruda ühe foto või kõik esitluses olevad fotod. Fotode tihendamisel toimib esitlus sujuv alt.
Lisage värvilisi taustu või kujundusteemasid
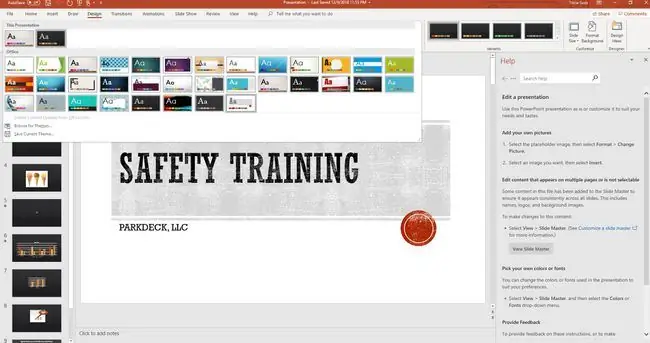
Kas soovite minna lihtsat teed ja lihts alt muuta esitluse taustavärvi või otsustada koordineerida kogu saadet värvilise kujundusteema abil, on vaid mõne klõpsuga.
Kasutage üleminekuid, et sujuv alt ühelt slaidilt teisele üle minna
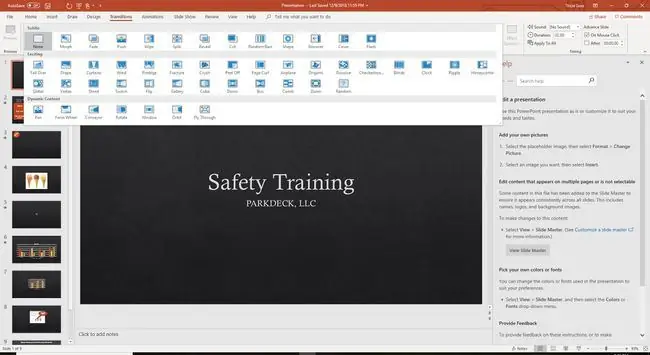
Pange slaidiseanss sujuv alt ühelt slaidilt teisele liikuma, rakendades üleminekuid. Need on voolavad liikumised, mis ilmnevad muutuse toimumise ajal. Kui teie esitlusel on erinevad teemad (nt lapsepõlv, abielu ja laste kasvatamine), rakendage igale jaotisele eristamiseks erinevat üleminekut. Vastasel juhul piirake üleminekute arvu, et publik oleks keskendunud saatele, mitte üleminekule.
Esita pehmet muusikat taustal
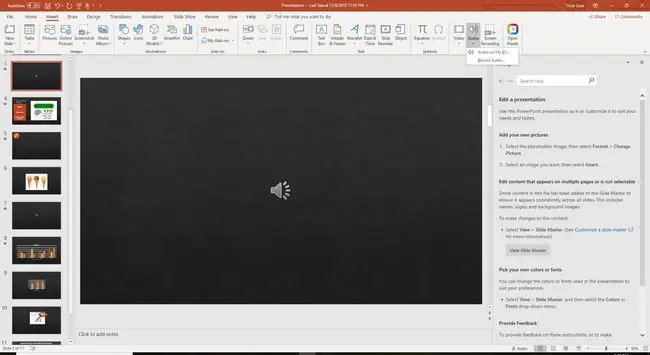
Esitage slaidiseansi ajal armastatud inimese lemmiklugusid või muusikat taustal, et tuua meelde rõõmsaid mälestusi. Lisage esitlusele rohkem kui üks laul ning efekti saavutamiseks alustage ja lõpetage konkreetsetel slaididel. Või laske terve slaidiseansi jooksul esitada ühte lugu.
Automatiseeri mälestusesitlus
Seadistage oma slaidiseanss nii, et see toimuks pidev alt mälestusteenistuse või vastuvõtu ajal.
- Ava Slaidiseanss.
- Valige Seadista slaidiseanss.
- Vali Kioskist sirvitud (täisekraan).
- Valige OK.
Esitlus jätkub, kuni vajutate ESC-klahvi.
Testi testi
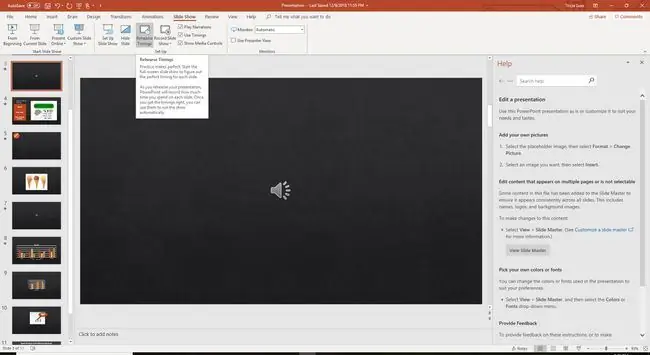
Ükski saade ei läheks ilma proovita. PowerPointil on suurepärane tööriist, mis aitab teil slaidiseanssi automatiseerida. Esitluse eelvaate ajal öelge PowerPointile, millal soovite järgmise asja (järgmine slaid, järgmine pilt ilmuda jne).
- Avage Slaidiseanss ja valige Rehearse Timings.
- Harjutage slaidiseansi käivitamist. Klõpsake slaidil, kui soovite minna järgmisele slaidile või alustada animatsiooni.
PowerPoint salvestab need ajastused ja see töötab iseenesest sujuv alt.






