Mida teada
- Tehaseseadetele lähtestamine: puudutage iPhone'is Settings > General > Lähtesta 6433 Kustuta kogu sisu ja sätted. Määrake uus pääsukood.
- Logige arvutis sisse iCloud.com-i. Valige Leia iPhone > Kõik seadmed > valige kustutamiseks iPhone > Kustuta iPhone.
- Taasterežiim (viimane võimalus): sünkroonige iPhone iTunesiga, seejärel puudutage hüpikaknas Update. Järgige juhiseid.
Sellest artiklist saate teada, kuidas lähtestada oma piirangute pääsukood, kustutades iPhone'i täielikult tehaseseadetele lähtestamisega või kasutades iCloudi või taasterežiimi. Teine võimalus on otsida kolmanda osapoole tarkvara, mis suudab avastada pääsukoodi ilma iPhone'i kustutamata.
Kuidas lähtestada piirangute pääsukood iPhone'is
Kui unustate oma piirangute pääsukoodi ja peate selle lähtestama, on ainult üks kindel lahendus: kustutage oma iPhone ja seadistage see nullist. Piirangute pääsukoodi lähtestamiseks telefoni kustutamiseks on kolm võimalust: iPhone'i, iCloudi või taasterežiimi kasutamine.
Enne iPhone'i kustutamist veenduge, et varundate kõik oma andmed. Kui te seda ei tee, kaotate telefoni kustutamisel andmed ja te ei pruugi seda enam tagasi saada.
Kuidas tühjendada oma iPhone'i tehaseseadetele lähtestamisega
Saate oma iPhone'i täielikult kustutada, sealhulgas piirangute pääsukoodi, lähtestades telefoni tehaseseadetele. Tehke seda seadmes, järgides neid samme:
- Puudutage oma iPhone'is selle avamiseks rakendust Settings.
- Puudutage General.
- Puudutage Lähtesta.
-
Puudutage Kustuta kogu sisu ja sätted ning järgige ekraanil kuvatavaid juhiseid.

Image
Kuidas oma iPhone'i iCloudi abil kustutada
Kui teil pole otsest füüsilist juurdepääsu oma iPhone'ile, saate selle iCloudiga eem alt kustutada. See funktsioon on eriti kasulik, kui teie iPhone on kadunud või varastatud. Siin on, mida teha:
-
Avage arvutis iCloud ja logige sisse Apple ID-ga, mida kasutati telefonis, mille soovite kustutada.

Image -
Valige Leia iPhone.

Image -
Valige ekraani ülaosas All Devices ja seejärel valige iPhone, mille soovite kustutada.

Image -
Valige Tühjenda iPhone ja järgige ekraanil kuvatavaid juhiseid.

Image
Kuidas oma iPhone'i taasterežiimi abil kustutada
Taasterežiimi abil on võimalik ka iPhone'i kustutada. Taasterežiim on tavaliselt viimase abinõu tõrkeotsingu valik. Ärge alustage selle meetodiga, kuid mõnel juhul võite seda vajada, näiteks kui teie OS-iga on probleeme ja muud meetodid ei tööta. See meetod nõuab iTunes'i arvutis.
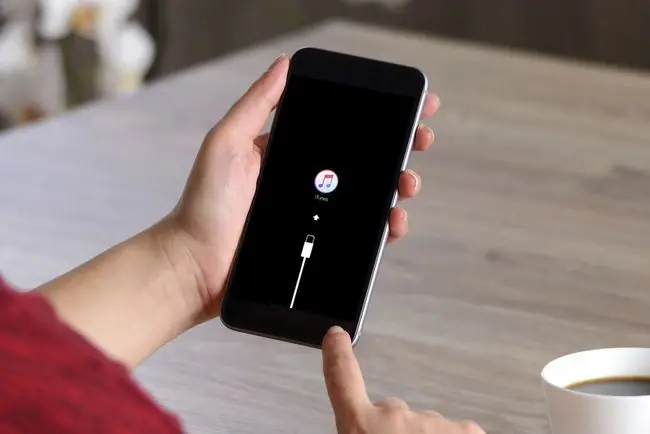
Kui miski muu ei tööta, tühjendage oma iPhone taasterežiimiga, järgides neid samme:
- Lülitage oma iPhone välja, hoides all unerežiimi/äratuse nuppu. IPhone 6 ja uuemates versioonides hoidke all ka helitugevuse vähendamise nuppu.
- Hankige arvuti, kuhu on installitud iTunes, kuid ärge veel avage iTunesit.
-
Järgmine samm sõltub teie iPhone'i mudelist:
- iPhone 8 ja uuemad: Ühendage sünkroonimiskaabel oma iPhone'iga. Hoidke külgnuppu all ja ühendage kaabel arvutiga.
- iPhone 7 seeria: Ühendage sünkroonimiskaabel oma iPhone'iga. Hoidke all helitugevuse vähendamise nuppu ja ühendage kaabel arvutiga.
- iPhone 6S-seeria ja varasemad: Ühendage sünkroonimiskaabel oma iPhone'iga. Hoidke avakuva nuppu all ja ühendage teine ots arvutiga.
-
Jätkake külje-, helitugevuse vähendamise või avakuva nupu all hoidmist (olenev alt teie mudelist), kuni teie iPhone'i ilmub ekraan Connect to iTunes.
- iTunes pakub hüpikaken Update või Restore telefoni. Klõpsake nuppu Update ja järgige ekraanil kuvatavaid juhiseid.
Kolmanda osapoole programmid, mis lähtestavad unustatud piirangute pääsukoodi
iPhone'i kustutamine on äärmuslik viis unustatud piirangute pääsukoodi lähtestamiseks. Kui soovite seda vältida, võib mõni tarkvara aidata.
Väike aega oma lemmikotsingumootoris tarkvara otsimisel peaks avama hulga valikuid. Kaaluge kasutajate arvustusi, hinda ja seda, kas müüja tundub hea mainega.
Enamik neist programmidest töötab samal viisil: nad uurivad teie arvutis olevaid iPhone'i andmete varukoopiaid, et avastada piirangute pääsukood. Seejärel saate selle oma iPhone'is sisestada, et muuta seadeid või pääsukoodi. Selleks on vaja oma iPhone'i varukoopiat, mis sisaldab loomulikult pääsukoodi.
Pärast iPhone'i kustutamist ja piirangute pääsukoodi lähtestamist
Pärast iPhone'i kustutamist ja piirangute pääsukoodi lähtestamist saate teha mõned toimingud.
- iPhone'i seadistamine: Kui teie seade on taastatud tehase uude olekusse, peate oma iPhone'i uuesti seadistama.
- Muusika ja rakenduste uuesti allalaadimine: Kui teil on iTunesist ja App Store'ist ostetud palju muusikat, rakendusi või muud meediat, saate selle kõik tasuta uuesti alla laadida..
- Määrake uus piirangute kood: Eeldades, et soovite piirangute kasutamist jätkata, peate määrama uue pääsukoodi. Veenduge, et see kood jääks seekord meelde.
Üks asi, mida te teha ei taha, on taastada oma iPhone'i varukoopia, millel on sama piirangute pääsukood, mille unustasite. Kui teete seda, jõuate tagasi samasse olukorda, kus olite protsessi alguses. Kui teil on varukoopia, mis ei sisalda pääsukoodi, saate selle taastada, kuid võite kaotada mõned andmed, mis loodi selle varukoopia ja tänase päeva vahel.
Piirangute ja seadme pääsukoodide erinevus
iPhone'is on kahte tüüpi tavaliselt kasutatavaid pääsukoode - seadme pääsukood ja piirangute pääsukood - ning on oluline mõista, kuidas need erinevad.
iPhone'i seadme pääsukood
Seadme pääsukood on see, mille sisestate, kui soovite seadme kasutamiseks avada. Seda kasutatakse turvameetmena, et vältida volitamata isikute juurdepääsu teie seadmele. Sisestate selle lukustuskuval (välja arvatud juhul, kui kasutate Touch ID-d või näo ID-d).
iPhone'i piirangute pääsukood
A Piirangute pääsukood takistab teie telefoni piirangute seadete muutmist või keelamist. Sisestate selle, kui lähete rakenduse Seaded jaotisesse Piirangud. See takistab inimestel, kes ei peaks saama piirangute seadeid muuta (näiteks lapsed), seadetele juurde pääsemast.
Seadistate iga pääsukoodi eraldi, nii et nende kahe vahel pole seost, välja arvatud juhul, kui kasutate mõlema jaoks sama koodi, kuid ärge seda tehke. See on halb turvalisus ja muudab piirangute pääsukoodi ära arvamise lihtsaks).
KKK
Mis on piirangute pääsukood iPhone'is?
See pääsukood takistab teie telefoni piirangute seadete muutmist. Piirangute seaded olid vanemliku järelevalve funktsioon, enne kui Apple tutvustas ekraaniaega iOS 12-ga.
Kuidas seadistada iPhone'is piiranguid?
Piirangute seadistamiseks liikuge lehele Settings > General > Piirangud..






