Mida teada
- Otsige menüüst Start Command Prompt.
- Teise võimalusena tehke operatsioonisüsteemis Windows 11/10 paremklõpsake nuppu Start ja valige Windowsi terminal või Command Prompt.
- Teine meetod, mis töötab kõigis Windowsi versioonides, on käivitada käsk cmd dialoogiboksis Run.
See artikkel selgitab, kuidas avada käsuviip, mis on üks Windowsi operatsioonisüsteemides käskude täitmiseks kasutatavatest käsurealiidese programmidest. Ehkki see ei ole tõenäoliselt tööriist, mida enamik teist regulaarselt kasutab, võib käsuviip aeg-aj alt tõesti abiks olla, võib-olla konkreetse Windowsi probleemi tõrkeotsinguks või mõne ülesande automatiseerimiseks.
Avage käsuviip operatsioonisüsteemis Windows 11 või 10
On mitu võimalust, kuid tegumiriba otsinguriba kasutamine on üks kiire meetod.
Käsuviiba avamine erineb Windowsi versioonide vahel. Need esimesed sammud puudutavad Windows 11 ja Windows 10 ning allpool on juhised Windows 8 ja Windows 8.1 ning Windows 7, Windows Vista ja Windows XP jaoks. Vaadake, milline Windowsi versioon mul on? kui te pole kindel.
- Valige nupp Start.
- Tüüp cmd.
-
Valige loendist Käsuviip.

Image
Mõned populaarsed käsuviiba käsud, millest olete ehk kuulnud, on ping, netstat, tracert, shutdown ja attrib, kuid neid on palju rohkem. Meil on täielik Windowsi käsuviiba käskude loend.
Avage käsuviip Start-menüü kausta kaudu
Teine viis Windows 10 käsuviiba avamiseks on vaadata selle Start-menüü kausta:
- Valige nupp Start.
- Valige loendist kaust Windows System.
-
Valige kaustarühmast Käsuviip.

Image
Ava käsuviip võimsa kasutaja menüü abil
Veel üks meetod on Power User Menu. Kui kasutate klaviatuuri või hiirt, valige pärast ilmuvast menüüst Windowsi terminal (Windows 11) või Käsuviip (Windows 10). vajutades Win+X või paremklõpsates nuppu Start.
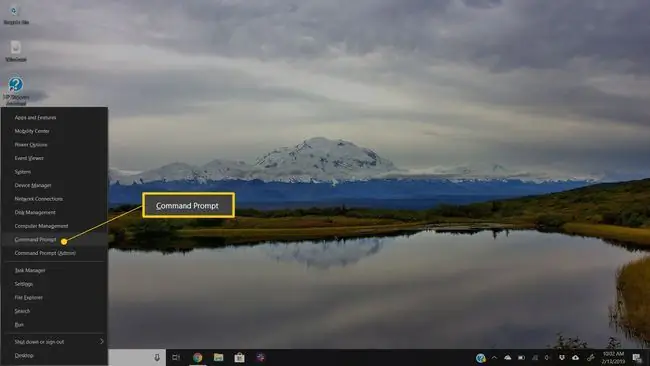
Võite näha Windows PowerShelli valikuid Power User menüüs käsuviiba asemel. Windows 10 uuemates versioonides on käsuviip asendatud PowerShelliga, kuid PowerShelli ja Command Prompt vahel saate lülituda Power User menüüst. Windowsi terminal on Windows 11 asendus.
Avage käsuviip operatsioonisüsteemis Windows 8 või 8.1
Leidke Windows 8 käsuviiba rakenduste ekraani kaudu.
-
Valige nupp Start ja seejärel pühkige üles, et kuvada Apps ekraan. Sama asja saate teha ka hiirega, valides ekraani allosas allanoole ikooni.
Kui kasutate klaviatuuri või hiirt, on väga kiire viis Windows 8 käsuviiba akna avamiseks Power User Menu kaudu - lihts alt hoidke all klahvi WIN ja X klahve koos või paremklõpsake nuppu Start ja valige Command Prompt.
Enne Windows 8.1 värskendust pääseb rakenduste ekraanile juurde avaekraanilt, libistades ekraani allservast üles või klõpsates suvalises kohas ja seejärel valides Kõik rakendused.
- Pühkige või kerige rakenduste ekraanil paremale, et leida Windows System jaotise pealkiri.
-
Valige Käsuviip. Nüüd saate käivitada mis tahes käsu, mida vajate.
Vaadake meie Windows 8 käsuviiba käskude loendit kõigi Windows 8 käsuviiba kaudu saadaolevate käskude kohta, sealhulgas lühikirjeldused ja lingid põhjalikuma teabe juurde, kui see on olemas.
Avage käsuviip operatsioonisüsteemides Windows 7, Vista või XP
Nendes Windowsi versioonides leiab käsuviip menüü Start kaustarühma kaudu.
-
Avage menüü Start ekraani vasakpoolsest alanurgast.
Operatsioonisüsteemis Windows 7 ja Windows Vista on natuke kiirem sisestada menüü Start allosas olevasse otsingukasti command ja seejärel valida Command Prompt, kui see tulemustes kuvatakse.
- Avage Kõik programmid > Aksessuaarid.
-
Valige programmide loendist Käsuviip.
Vaadake meie Windows 7 käskude loendit ja Windows XP käskude loendit, kui vajate mõne sellise Windowsi versiooni jaoks käsuviidet.
Muud viisid käsuviiba avamiseks
Käsuviip operatsioonisüsteemides Windows 11 kuni Windows XP saab avada ka käsuga. See on eriti kasulik, kui teile meeldib kasutada dialoogiboksi Käivita või kui File Explorer jooksis kokku ja menüüle Start ei pääse juurde (ja seega ül altoodud juhised ei tööta).
Selleks sisestage käsurea liidesesse cmd. See võib olla dialoogiboksis Käivita (WIN+R) või tegumihalduri Fail > Käivita uus ülesannemenüü.
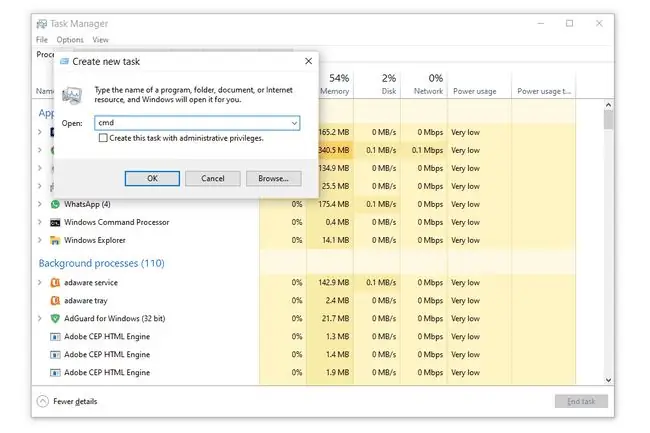
Kõrgendatud käsuviibad ja vanad Windowsi versioonid
Windowsi versioonides, mis on välja antud enne Windows XP-d, nagu Windows 98 ja Windows 95, pole käsuviip olemas. Küll aga teeb seda vanem ja väga sarnane MS-DOS Prompt. See programm asub menüüs Start ja seda saab avada käsuga command run.
Mõned käsud, nagu sfc käsk, mida kasutatakse Windowsi failide parandamiseks, nõuavad enne käivitamist, et käsuviip avatakse administraatorina. Kas see nii on, saate teada, kui pärast käsu täitmist kuvatakse järgmine sõnum:
- kontrollige, kas teil on administraatoriõigused
- … käsku saab käivitada ainult kõrgendatud käsure alt
- peate olema administraator
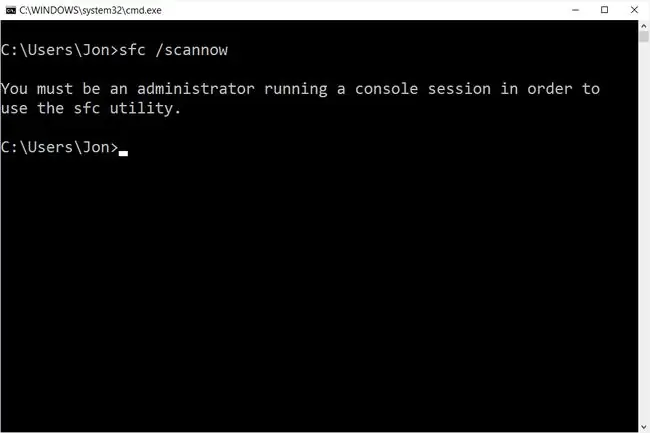
Vaadake, kuidas avada kõrgendatud käsuviip, et saada abi käsuviiba käivitamisel administraatorina - protsess, mis on ülalkirjeldatust pisut keerulisem.
KKK
Kuidas muuta käsureal kataloogi?
Sisestage käsk cd, millele järgneb tühik ja kausta nimi. Näiteks eeldades, et olete praegu kaustas Kasutajad ja soovite minna kausta Dokumendid, on käsk cd Documents Võite ka sisestada cdja pukseerige kaust, kuhu soovite lülituda, käsuviibasse.
Kuidas avada Macis käsuviiba?
Käsuviiba asemel kasutavad Maci omanikud programmi nimega Terminal. Selle avamiseks valige dokis ikoon Launchpad ja tippige otsinguväljale Terminal, seejärel valige rakendus. Teise võimalusena avage Finder ja avage selle leidmiseks kaust /Applications/Utilities.
Kuidas kopeerida/kleepida käsureale?
Saate kasutada samu kiirklahve, mida kasutate kopeerimiseks/kleepimiseks teistes programmides - CTRL+C ja CTRL+V. Macis kopeerige tekst teise rakendusse, seejärel minge terminali ja valige Edit > Kleebi.
Kuidas avada kaustas käsuviip?
Minge kausta ja Shift+paremklõps, seejärel valige Ava PowerShelli aken siin või Ava terminalis, et avada kaustas käsuviip. Macis paremklõpsake kaustal ja valige menüüst Uus terminal kaustas.
Kuidas käsuviibas navigeerida?
Kasutage käsuviiba kataloogide muutmiseks käsku cd. Teisele draivile juurdepääsuks tippige draivitäht, millele järgneb : (C:, D:, jne.). Saate vaadata kausta sisu, kasutades käsku dir.






