Mida teada
- Igas seadmes avage Settings > iCloud > lülitage sisse rakenduste kategooriad ja sisu, mida soovite iCloudiga sünkroonida.
- iCloud töötab enamiku Apple'idega, sealhulgas iPhone'ide ja iPadidega ning sellele pääseb juurde Windowsi seadmetes ja veebis.
- ICloudi teenus on tasuta ja kaasas on 5 GB salvestusruumi.
See artikkel selgitab, kuidas iPhone'i ja iPadi iCloudi teenuse abil sünkroonida. Juhised kehtivad iPhone'idele ja iPadidele, mis käitavad operatsioonisüsteemi iOS 12 või iOS 11.
Kas te ei saa iPhone'i otse iPadiga sünkroonida?
Teie iPhone'i ja iPadi ei ole võimalik sünkroonida samal viisil, nagu sünkroonite iOS-i seadmeid arvutiga (ühendades kaks seadet kaabliga või sünkroonides Wi-Fi kaudu ja liigutades andmeid seadmete vahel edasi-tagasi seadmed). Sellel on paar põhjust:
- Apple ei kavandanud seadmeid ega iOS-i nii, et need töötaksid. Üks iOS-i mobiilseadmete andmete haldamise põhikontseptsioone on see, et nad pääsevad andmetele juurde pilves, Internetis või statsionaarsetes arvutites. Siin tuleb pildile veebipõhine server, pilvesalvestus või teie koduarvuti.
- Ükski tootja ei valmista kaablit, mida saaksite kasutada kahe seadme ühendamiseks.
Lahendus: iCloud
Kui soovite oma iPhone'is ja iPadis olevaid andmeid sünkroonis hoida, kasutage Apple iCloudi, et hoida kõik oma seadmed kogu aeg sünkroonis. Kuni teie mõlemad seadmed loovad Interneti-ühenduse ja neil on samad iCloudi seaded - ja te pääsete neile juurde sama Apple ID-ga - jäävad need sünkroonituks.
iCloudi seadistamiseks tehke järgmist.
-
Avage ühes seadmes rakendus Settings, puudutage oma nime, et avada Apple ID ekraan, seejärel valige iCloud.

Image -
Lülitage sisse lülitid iga rakenduse ja sisu kategooria kõrval, mida soovite iPhone'i ja iPadi vahel sünkroonida. Korrake seda protsessi teise seadmega.
Sünkroonimise toimimiseks peavad seaded olema mõlemas seadmes identsed.

Image -
Avage Settings > Paroolid ja kontod ja veenduge, et meilikontod on mõlemas seadmes seadistatud samad.

Image -
Avage Settings > iTunes & App Store ja lülitage sisse Muusika automaatne allalaadimine, Rakendused, Raamatud ja heliraamatud ja Uuendused mõlemas seadmes, liigutades nende kõrval olevaid lüliteid asendisse Sees/roheline.

Image
Pärast iCloudi seadistamist mõlemas seadmes jäävad need sünkroonituks. See lähenemisviis hoiab enamiku teie teabest mõlemas seadmes identne. ICloud on juurdepääsetav iOS-i, macOS-i ja Windowsi seadmetes ning see hoiab teie andmed turvalisena, kui need on laos ja kui neid edastatakse.
Hankige täiendavat iCloudi salvestusruumi
ICloudi teenus on Apple'ilt tasuta ja sellega on kaasas 5 GB salvestusruumi. Kasutatud iCloudi salvestusruumi maht kuvatakse iCloudi seadete ekraani ülaosas. Kui sellest ruumist teile ei piisa või olete oma limiidile lähenemas, saate osta Apple'ilt 50 GB, 200 GB või 2 TB paketid alates 0,99 dollarist kuus. Minge iCloudi seadete ekraanile ja puudutage valikut Halda salvestusruumi > Muuda salvestusplaani
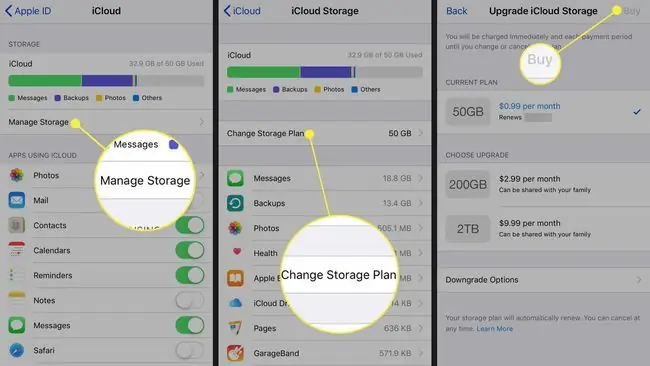
KKK
Kuidas iPhone'i ja iPadi vahelise sünkroonimise välja lülitada?
Ipadi ja iPhone'i vahelise sünkroonimise peatamiseks logige mõlemas seadmes oma Apple ID-st välja. Teise võimalusena saate iCloudi sünkroonimise rakendusepõhiselt välja lülitada oma iPadi iCloudi seadetes.
Kuidas sünkroonida muusikat arvutist iPhone'iga?
Muusika sünkroonimiseks arvutist iPhone'iga ühendage iPhone USB-kaabli abil ja seejärel avage arvutis iTunes. Automaatseks ülekandmiseks valige iPhone ikoon > Music > Sync Music Käsitsi teisaldamiseks valigeKokkuvõte > Muusika ja videote käsitsi haldamine






