Koodi 22 tõrge on üks mitmest seadmehalduri veakoodist. See luuakse, kui riistvaraseade on seadmehalduris keelatud.
Enamasti tähendab see, et seade keelati käsitsi, kuid võite seda näha ka siis, kui Windows on sunnitud seadme süsteemiressursside puudumise tõttu keelama.
See viga võib kehtida mis tahes seadmehalduri hallatava riistvaraseadme kohta, olenemata Windowsi operatsioonisüsteemist, olgu selleks Windows 11, Windows 10, Windows 8, Windows 7, Windows Vista, Windows XP jne.
Koodi 22 vead
Viga kuvatakse peaaegu alati järgmisel viisil:
See seade on keelatud. (Kood 22)
Seadmehalduri üksikasjad Sellised nagu see veakoodid on saadaval seadme atribuutide jaotises Seadme olek. Abi saamiseks vaadake meie juhendit selle kohta, kuidas seadmehalduris seadme olekut vaadata.
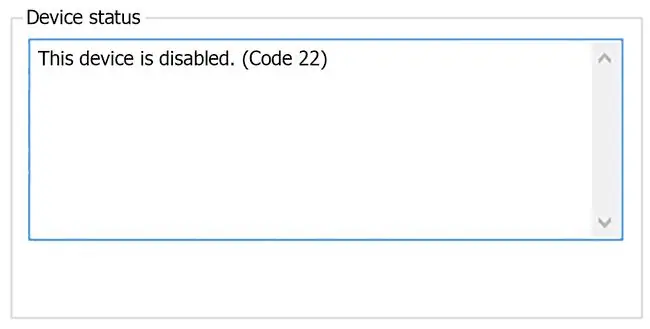
Seadmehalduri veakoodid on ainult seadmehalduris. Kui näete mujal Windowsis tõrget Code 22, on tõenäoline, et see on süsteemi veakood, mida ei tohiks seadmehalduri probleemina tõrkeotsingut teha.
Kuidas parandada koodi 22 viga
-
Lubage seade. Kuna kõige levinum põhjus, miks näete koodi 22 viga, on see, et seade on käsitsi keelatud, proovige see käsitsi lubada.
Enamasti lahendab see probleemi, kuid ärge muretsege, kui see ei lahene. See tähendab ainult seda, et kuvatav tõrge on põhjustatud millestki vähem levinud asjast.
-
Taaskäivitage arvuti, kui te pole seda juba teinud. Alati on võimalus, et kuvatava vea põhjustas ajutine riistvaraprobleem. Kui jah, võib probleemi lahendamiseks olla vaja ainult arvuti taaskäivitamist.
Taaskäivitamine on levinud tava igasuguste arvutiprobleemide lahendamisel, seega pole üllatav, et see võib parandada kõik, mis koodi 22 tõrke põhjustab.
-
Kas installisite seadme või muutsite seadmehaldurit vahetult enne vea ilmumist? Kui jah, siis on suure tõenäosusega tõrke põhjuseks teie tehtud muudatus. Kui saate, võtke see tagasi, taaskäivitage arvuti ja seejärel kontrollige uuesti vea olemasolu.
Sõltuv alt teie tehtud muudatustest võivad mõned lahendused hõlmata järgmist:
- Äsja installitud seadme eemaldamine või uuesti konfigureerimine
- Draiveri taastamine teie värskendusele eelnevale versioonile
- Süsteemitaaste kasutamine hiljutiste seadmehalduriga seotud muudatuste tagasivõtmiseks
- Installige seadme draiverid uuesti. Üks võimalik lahendus on seadme draiverite desinstallimine ja seejärel uuesti installimine.
Kui USB-seade tekitab koodi 22 tõrke, desinstallige draiveri uuesti installimise osana kõik seadmed, mis kuuluvad seadmehalduri riistvarakategooriasse Universal Serial Bus controllers. See hõlmab mis tahes USB-massmäluseadet, USB-hostikontrollerit ja USB-juurjaoturit.

Image Draiveri õige uuesti installimine ül altoodud juhiste järgi ei ole sama, mis lihts alt draiveri värskendamine. Draiveri täielik uuesti installimine hõlmab praegu installitud draiveri täielikku eemaldamist ja seejärel lubamist Windowsil see nullist uuesti installida.
- Värskendage seadme draivereid. Samuti on võimalik, et seadme uusimate draiverite installimine võib koodi 22 vea parandada. Kui draiverite värskendamine selle eemaldab, tähendab see, et eelmises etapis uuesti installitud Windowsi salvestatud draiverid olid kas kahjustatud või olid valed draiverid.
- Tühjenda CMOS. Kui Windows pidi seadme keelama, tekitades süsteemiressursside puudumise tõttu koodi 22 vea, võib CMOS-i tühjendamine probleemi lahendada.
- Värskendage BIOS-i. Teine võimalus on, et uuem BIOS-i versioon suudab süsteemiressursside haldamise paremini Windowsile edastada, parandades vea.
-
Teisaldage seade emaplaadi teise laienduspessa, eeldades muidugi, et veaga riistvara on mingisugune laienduskaart.
Kui koodi 22 tõrge tuleneb kaardi jaoks saadaolevate süsteemiressursside puudumisest, võib selle emaplaadi teise pessa viimine probleemi lahendada. See ei ole uuemate riistvara ja Windowsi versioonide puhul nii tavaline olukord, kuid see on võimalik ja seda on lihtne proovida tõrkeotsingul.
-
Asendage riistvara. Selle vea algpõhjuseks võib olla probleem seadmes endas. Sel juhul on riistvara väljavahetamine järgmine loogiline samm.
Kuigi ebatõenäoline, on veel üks võimalus, et seade ei ühildu teie Windowsi versiooniga. Võite alati kontrollida Windowsi HCL-i, et olla kindel.
Kui olete kindel, et riistvara töötab korralikult ja on õigesti konfigureeritud, võite kaaluda Windowsi parandusinstallimist. Kui see ei aita, proovige Windowsi puhast installida. Me ei soovita kumbagi teha enne riistvara väljavahetamist, kuid teil võib tekkida vajadus neid proovida, kui muud võimalused puuduvad.
Kas vajate rohkem abi?
Kui te ei saa või ei soovi seda probleemi ise lahendada, vaadake teemat Kuidas saan oma arvutit parandada? oma tugivõimaluste täieliku loendi jaoks ning abi kõiges, nagu remondikulude väljaselgitamine, failide eemaldamine, remonditeenuse valimine ja palju muud.






