Mida teada
- Odavaim ja lihtsaim viis: kasutage HDMI-kaablit.
- Järgmine parim viis: kasutage Google Chromecasti.
- Teised valikud hõlmavad MHL-i (Mobile High Definition Link), SlimPorti või traadita lahenduse (nt Roku) kasutamist.
See artikkel selgitab, kuidas ühendada Android-nutitelefon või -tahvelarvuti teleriga. Juhised kehtivad enamiku Android-telefonide puhul, olenemata tootjast, sh Samsung, Google, Huawei ja Xiaomi.
Ühendage Android oma HDTV-ga Micro HDMI-HDMI-kaabli abil
Odavaim, lihtsaim ja võib-olla ka parim viis Android-seadme HDTV-ga ühendamiseks on HDMI-kaabel. Tootjate jaoks ei ole nii tavaline, et lisavad oma seadmesse Micro HDMI-porti, kui see oli vaid paar aastat tagasi, kuid kui teil on selline õnn, muudab see kogu kasutuskogemuse palju lihtsamaks.
Mikro-HDMI-HDMI-kaablid on ligikaudu sama hinnaga kui tavalised HDMI-kaablid, nii et saate selle osta nii odav alt kui 20 dollarit või vähem. Leiate need kohalikest elektroonikapoodidest.

Pärast seadme ühendamist mõnda teleri HDMI-sisendisse lülitage teleri allikas (tavaliselt kaugjuhtimispuldi allikanupu kaudu) HDMI-porti ja oletegi valmis. Parima vaatamiskogemuse saamiseks veenduge, et Android-seade oleks horisontaalrežiimis. Kuigi Apple on iPadi puhul kinni pidanud kuvasuhtest 4:3 - mis sobib suurepäraselt veebi, Facebooki ja tahvelarvutite arvutipoolseks sirvimiseks -, on enamikul Android-tahvelarvutitel kuvasuhe 16:9, mis näeb neil suurtel HDTV-ekraanidel suurepärane välja.
Traadiga lahenduse kasutamise suur puudus on seadme kasutamise raskus, kui see on teleriga ühendatud. Kui vaatate filmi, pole see piirang suur probleem, kuid kui soovite mängida või YouTube'i videoid vaadata, pole see ideaalne.
Kasutage Google Chromecastiga juhtmevaba ühendust
Google'i Chromecast on odavaim alternatiiv, kui teie seadmel pole Micro HDMI-porti. Kuid ärge ajage seda sarnaste voogedastusseadmetega, nagu Roku, Apple TV või Amazon Fire TV - Chromecasti dongle ei tee tegelikult ise midagi. See toetub teie Android-seadmele, mis on toimingu taga, samal ajal kui see lihts alt edastab teie Androidi ekraani teie telerile.

Chromecasti suurim eelis on hinnasilt, mis on alla 40 dollari. Veel üks väga lahe funktsioon on ühilduvus nii Androidi kui ka iOS-i seadmetega. Ehkki tõelist kuva peegeldamist saate teha ainult Android-nutitelefoni või -tahvelarvutiga, saate siiski oma iPhone'ist või iPadist videot üle kanda Netflixist, Hulust või mis tahes muust Chromecastiga ühilduvast rakendusest. See mitmekülgsus sobib suurepäraselt leibkondadele, kus on mõlemad suuremad mobiiliplatvormid.
Ja Chromecasti seadistamine on lihtne. Pärast dongli ühendamist teleriga ja toitekaabli ühendamist laadige alla ja käivitage rakendus Google Home. See rakendus tuvastab Chromecasti ja loob selle seadistamise hõlbustamiseks ühenduse. Mõnes seadmes saab see isegi teie Wi-Fi teabeseadme kaudu automaatselt edastada. Google Home on ka rakendus, mida kasutate oma ekraani peegeldamiseks, kuigi paljude populaarsete rakenduste (nt YouTube) puhul peate lihts alt puudutama ülekandeikooni, mis näeb välja nagu kast või teler, mille nurgas on WiFi-sümbol.
Ühendage oma teleriga MHL-i abil
Mobile High Definition Link on tehniline termin Micro-USB-HDMI-adapteri jaoks. Paljud tippbrändid toetavad MHL-i oma Android-nutitelefonide ja -tahvelarvutite puhul, kuigi peate võib-olla oma seadet üle kontrollima, sirvides kõigi MHL-i toetavate mobiilseadmete loendit.
See ühendus pakub samu eeliseid kui ühendamine Micro HDMI-pordi kaudu, kuid see on veidi kallim, kuna on vaja MHL-adapterit, mis võib maksta 15-40 dollarit. See valik võib olla kallim kui Chromecast.

Nagu Micro HDMI-HDMI-lahendus, see lihts alt töötab. Parima vaatamiskogemuse saamiseks ei pea te tegema midagi muud peale selle, et nutitelefon või tahvelarvuti on horisontaalrežiimis.
Samsung on loobunud MHL-i ja kõigi muude protokollide toetamisest video ja heli USB kaudu saatmiseks, nii et kui teil on uuem Samsungi nutitelefon, näiteks Galaxy S6 või Galaxy S6 Edge, peate kasutama juhtmevaba lahendust, nagu Chromecast. Samsungi tahvelarvutid ei toeta praegu üldiselt Chromecasti.
Ühendage oma HDTV-ga SlimPorti abil
SlimPort on uus tehnoloogia, mis on loodud igasuguste seadmete jaoks nutitelefonidest tahvelarvutitest kaamerateni. See kasutab sama põhitehnoloogiat nagu DisplayPort, et edastada heli ja videot telerisse või monitori. Sellel on kasvav tugi, mis hõlmab selliseid seadmeid nagu LG V20, Acer Chromebook R13, HTC 10, LG G Pad II ja Amazon Fire HD tahvelarvutid. Saate vaadata SlimPortConnecti loendist, kas teie seadmel on SlimPort.
SlimPort töötab samamoodi nagu MHL. Teil on vaja SlimPort-adapterit, mis maksab 15-40 dollarit, ja HDMI-kaablit. Pärast adapteri ja kaabli ostmist on seadistamine lihtne.
Ühendage oma Android-seade Roku või mõne muu voogesitusseadmega
Chromecast ei ole traadita ühenduse osas ainus mäng linnas, kuigi see võib olla odavaim ja lihtsaim lahendus. Roku Roku 2 ja uuemad kastid toetavad valamist. Ekraani peegeldamise valiku leiate Roku seadetest.
Avage Android-seadmes Androidi rakendus Seaded, minge Display ja valige Cast, et näha saadaolevaid ekraani ülekandmise valikuid. Mõlemad seadmed peavad olema samas võrgus.
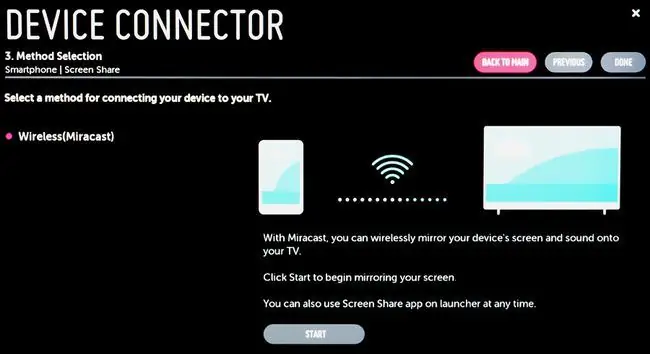
Mõned kaubamärgid, nagu Belkin Miracasti videoadapter ja ScreenBeam Mini2, toetavad ka mobiiltelefoni ekraani ülekandmist telerisse. Chromecasti kergesti ületavate hinnasiltide puhul on aga raske neid lahendusi soovitada. Roku võib olla hea valik neile, kes soovivad Rokut või sarnast voogedastusseadet, ilma et oleks vaja alati oma nutitelefoni või tahvelarvutit ühendada, kuid võimalusega seda teha.
Ühendage oma Samsungi nutitelefon või tahvelarvuti Samsungi HDTV-ga
Kontrollige, kas teie teler toetab Samsungi ja Samsungi vahelist peegeldamist, avades Menüü, valides Network ja otsidesEkraani peegeldamine Tõmmake nutitelefonis või tahvelarvutis laiendatud märguanded kahe sõrmega alla, et pühkida ekraani ülemisest servast alla. Kui teie seade seda toetab, näete valikut "Ekraani peegeldamine" või "Nutikas vaade".
Segaduses? Kasutage Chromecasti
Kui te pole kindel, millised pordid teie nutitelefonil või tahvelarvutil on, on lihtne valik kasutada Google Chromecasti. Ja enamikul juhtudel on see ka kõige odavam variant.
Chromecast võimaldab teil nii enamikust lemmikvoogesitusrakendustest videoid üle kanda kui ka peegeldada ekraani rakenduste jaoks, mis ülekandmist ei toeta. Seda on ka suhteliselt lihtne seadistada ja kuna see töötab juhtmevab alt, saate oma seadet diivanil hoida käes, kui edastate ekraani telerile.






