Kui ootate põnevusega filmi või telesaadet, võib see muutuda väga tüütuks, kui Netflix pidev alt külmub.
See probleem võib ilmneda mitmel viisil:
- Netflixi rakendus ei reageeri täielikult.
- Netflixi video takerdub laadimiskuvale.
- Kogu teie seade (arvuti, mobiil, meediumipleier või mängukonsool) hangub.
- Video ise hangub, kuid heli mängib edasi.
- Videot esitatakse, kuid see peatub ja puhverdub.
Eelloetletud probleemid külmutavad teie video, kuid neid võivad põhjustada erinevad tegurid.
Kui te ei saa Netflixi rakendust oma seadmesse üldse laadida, võib juhtuda, et rakendus ise ei tööta. Sel juhul järgige rakenduse enda veaotsingu samme.
Netflixi külmumise põhjus
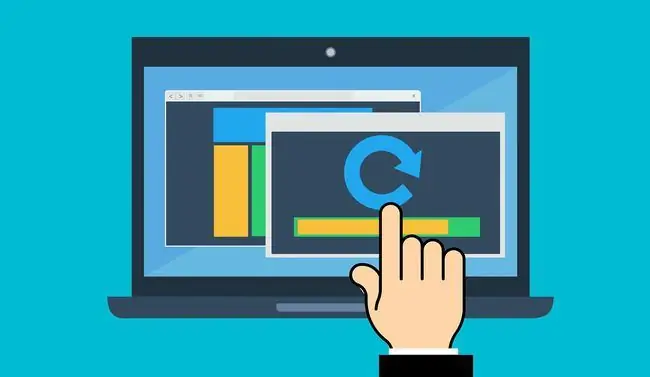
Mõned asjaolud võivad teie video Netflixis hanguda ja see sõltub ka kasutatavast seadmest.
Enamasti on see seotud seadmesse salvestatud andmetega, mida tuleb Netflixi rakenduse korrektseks töötamiseks värskendada. Mõnikord on see aga seotud aegunud draiveriga või teie operatsioonisüsteemi tuleb värskendada.
Uurime kõiki Netflixi külmumise põhjuseid ja nende lahendamise viise.
Kuidas parandada Netflixi külmumist operatsioonisüsteemides Windows 10 ja macOS
Kasutage tõrkeotsinguks järgmisi samme, kui Netflixi video teie laua- või sülearvutis hangub.
- Taaskäivitage oma koduvõrk. Sageli taanduvad Netflixi videote laadimisega seotud probleemid halva võrguühendusega. Taaskäivitage ruuter ja testige Interneti-ühendust, et veenduda, kas saate Interneti-ühenduse luua. Kui avastate, et teil on Interneti-ühendusega probleeme, tehke koduvõrgu ruuteri tõrkeotsingut. Kui teie ruuter töötab, kuid teie arvuti ei saa võrguga ühendust, peate parandama arvuti traadita ühenduse.
-
Taaskäivitage arvuti. Enamasti on Netflixi külmutamisega seotud probleemid põhjustatud teabest, mida tuleb teie süsteemis värskendada; Lihtsaim lahendus on Windows 10 arvuti või Maci taaskäivitamine.
Kui näete taaskäivitamisel tõrkeid, proovige Windowsi käivitada turvarežiimis või kasutada nende vigade tõrkeotsinguks oma Maci turvalist algkäivitust.
-
Kustutage oma brauserist Netflixi küpsised. Küpsiste kustutamine on üks parimaid viise, kuidas tagada kogu brauseri teabe täielik kustutamine. Sel ajal võite soovida ka oma brauseri vahemälu tühjendada.
Netflix pakub veelgi kiiremat meetodit Netflixi küpsiste konkreetseks kustutamiseks. Minge lihts alt aadressile netflix.com/clearcookies ja logige oma kontole sisse.
-
Kui võrgu- ja Interneti-ühendused töötavad hästi, võib teil olla Windowsi või Maci operatsioonisüsteemi aegunud versioon. Käivitage kindlasti Windows Update operatsioonisüsteemis Windows 10 või värskendage oma macOS-i, et tagada uusimate paikade olemasolu.
Kui värskendasite Windowsi hiljuti enne Netflixi külmumisprobleemi algust, peate võib-olla tegema tõrkeotsingu nendest värskendustest põhjustatud probleemide lahendamiseks. Täpsem alt, peate võib-olla oma graafikadraiveri tagasi tõmbama versioonile, mis varem töötas.
-
Graafikadraiveritest rääkides võib aegunud graafikadraiver põhjustada probleeme alati, kui Netflix oma veebisaiti või rakendust värskendab. Külastage oma graafikadraiveri tootja veebisaiti ning seejärel laadige alla ja installige oma operatsioonisüsteemi uusim versioon. Operatsioonisüsteemis Windows 10 saate seda teha, otsides automaatselt draiveritarkvara.
Kuidas parandada Netflixi külmumist Androidis või iPhone'is
Mitmed muud põhjused võivad põhjustada Netflixi mobiilseadmes hangumise. Need on tavaliselt seotud aegunud rakenduse, andmete vahemällu salvestamise probleemide või halva Interneti-ühendusega.
-
Taaskäivitage oma Android või taaskäivitage iPhone. See tagab, et Netflixi teie seadmesse salvestatud teavet värskendatakse korralikult.
Nii Androidis kui ka iPhone'is on teil võimalus seade välja lülitada või taaskäivitada. Taaskäivitamise etappide läbimisel veenduge, et teete seadme kõvasti taaskäivitada. Teate, et tegite seda õigesti, kui näete käivitamisel OS-i laadimiskuva.
-
Lahendage oma Androidi jaoks kõik ühendusprobleemid koduvõrguga, mobiilse andmesideühenduse või Internetiga seotud probleemid. Samuti võib iPhone'idel esineda probleeme Wi-Fi-ga ühenduse loomisel või mobiilse andmesideühendusega. Kui teie mobiilseade ei pääse Internetile juurde, on see tõenäoliselt Netflixi külmumisprobleemide süüdlane. Kui see nii on, siis tehke Interneti-ühenduse tõrkeotsing.
-
Kui kasutate tasuta WiFi-leviala või avalikku võrku, võib võrguadministraator keelata video üle võrgu voogesituse. See on tüüpiline hotellides, kus filmide või saadete voogesitus Netflixis on blokeeritud.
Isegi kui võrk, mida kasutate, on blokeerinud Netflixi voogesitusteenused, võib teil olla võimalik VPN-ühenduse abil Netflixi blokeering tühistada. Kui teil on VPN-teenus, saate Androidiga VPN-iga ühenduse luua või iPhone'i VPN-i seadistada.
Parandage Netflixi külmutamine meediumiseadmetes
Ükskõik, kas kasutate Chromecasti seadet, nutitelerit või PlayStationi mängukonsooli, on paljud Netflixi külmutamise veaotsingu toimingud samad.
- Halb Interneti-ühendus on Netflixi voogesitusseadmetes külmumise tavaline süüdlane. Veenduge, et teete põhjalikult veaotsingut ja testite Interneti-ühendust sellistes seadmetes nagu nutiteler, Roku, Chromecast, Wii, PlayStation või Xbox.
- Logige oma Netflixi kontolt välja. Paljud seadmed, nagu Chromecast või mängukonsoolid, jäävad Netflixi sisse logituna pikemaks ajaks. See võib põhjustada probleeme, kui Netflix või seadme tootja värskendab Netflixi rakendust. Esimene parandus, mis sageli töötab videote külmutamisel, on Netflixi kontolt välja ja uuesti sisselogimine.
- Taaskäivitage seade. Nii nagu arvutis või mobiilseadmes, salvestab Netflix teabe voogesitusseadmete mällu. Taaskäivitamine võib selle eemaldada ja probleemid lahendada. Kui probleem ikka ei lahene, peate võib-olla proovima oma voogesitusseade täielikult lähtestada.






