Mida teada
- iOS: avage Settings > Mail. Jaotises Threading lülitage seaded oma eelistustele ümber. (Vaadake valikute selgitusi allpool.)
- Android: valige Gmailis kolme punktiga ikoon ja avage Settings > Üldised. Märkige linnuke Vestluse vaade, et rühmitada samateemalised meilid.
- Windows: avage Mail > Seaded > Valikud. Lõimimise sisse- või väljalülitamiseks lülitage Kuva vestluste järgi järjestatud sõnumid.
E-kirjade lõim mobiiltelefonis töötab samamoodi nagu veebi- või töölaua meilirakenduses. Enamikul juhtudel on meilide lõimeks rühmitamine vaikekäitumine, kuid tavaliselt saate oma e-posti eelistusi muuta, kui soovite oma sõnumeid eraldi vaadata. Selles juhendis näitame teile, kuidas hallata lõime iOS-i, Androidi ja Windows Mobile'i seadmetes.
E-posti lõime iOS-seadmes
Apple iOS-i sisseehitatud meilirakendusel on mitu seadet, mis kontrollivad meili lõimimist. Meilide lõimestamine on vaikimisi sisse lülitatud.
- Avage Settings ja valige Mail.
- Kerige alla jaotiseni Threading.
-
Teil on valida järgmiste valikute vahel:
- Korralda lõime järgi: see säte määrab, kas meilides üldse kasutatakse lõime. Keermestamise täielikuks väljalülitamiseks lülitage see välja. Vaikimisi on sees, mis kuvab rohelist ikooni.
- Ahenda loetud sõnumid: see võimaldab ahendada juba loetud sõnumeid.
- Uueim sõnum üleval: see on vaikimisi välja lülitatud, kuid tundub hea valik sisselülitamiseks. Kui Mail ei kuva ülaosas viimast sõnumit, peate kerima läbi potentsiaalselt mitu kirja, et leida uusim.
- Complete Threads: see säte koondab meilisõnumid lõimedesse, isegi kui need pärinevad teisest postkastist.

Image -
Lülitage sisse üks või kõik suvandid, et lubada.
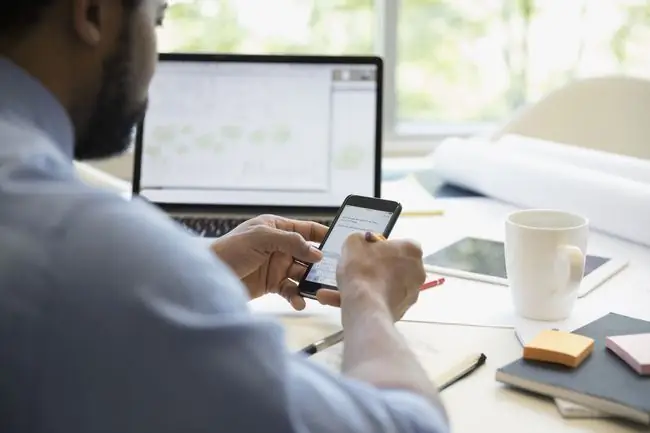
E-posti lõime Gmailis Android-seadmes
Alates operatsioonisüsteemist Android 5.0 Lollipop kasutavad Androidi seadmed vaikemeilirakendusena Gmaili, erinev alt eelmisest Androidi rakendusest, mida nimetatakse lihts alt E-postMeililõime (nimetatakse vestluse vaateks) on vaikimisi sisse lülitatud, kuid kui see ei ole lubatud, järgige alltoodud samme:
- Avage Gmail ja klõpsake postkastis vasakul asuvat kolmerealist ikooni.
- Kerige alla kõigist oma kaustadest ja valige Settings.
- Valige Üldised.
-
Märkige ruut Vestluse vaade.

Image - Lõimega meilivestluste vaatamiseks naaske oma e-posti juurde.
E-posti lõime Windows Mobile'i seadmetes
Windowsi mobiilseadmetes ja telefonides on meililõimimine (nimetatakse ka vestlusvaateks) vaikimisi sisse lülitatud. Nende seadete juhtimiseks toimige järgmiselt.
- Avage rakendus Mail ja puudutage vasakus allnurgas valikut Settings (hammasrattaikoon või 3 punkti).
- Valige kuvatud parempoolselt kontekstipaanilt Options.
- Selle valiku välja- või sisselülitamiseks kasutage lülitit Kuva vestluste järgi järjestatud sõnumid.
Seda seadet saab juhtida iga rakenduses Mail seadistatud meilikonto puhul.
E-posti lõime etikett
Siin on mõned juhised meililõimega liitumiseks, eriti kui see hõlmab mitut kasutajat.
- Püsige teemas, st ärge kalduge algsest teemast kõrvale.
- Edastatud meilidest eemaldage mittevajalikud pildid (nt ettevõtte logod või reklaamid), et vältida adressaatide postkastide ummistumist.
- Kopeerige keegi vastuses või edastage, kui selles on tema nimi mainitud. See punkt võib tekitada palju raskeid tundeid ja segadust, nii et kaaluge seda hoolik alt. Ilmselgelt, kui meililõim on privaatne, saate teada, kas on asjakohane kedagi kopeerida. Kuid üldiselt, kui tood olemasolevasse lõime kellegi uue, on põhjuseks uus probleem, mis teda puudutab.
- Teatage olemasolevaid adressaate, kui lisate lõimele uue kasutaja. See on lihtne viisakus, et kõik adressaadid teaksid kohe, kes arutelus osalevad.
- Täpsustage arutatavaid punkte, eriti kui need on seotud varasema meiliga, mis on sügavale lõimesse maetud.






