- Autor Abigail Brown [email protected].
- Public 2024-01-07 19:02.
- Viimati modifitseeritud 2025-01-24 12:08.
Kui kasutate veebi sirvimiseks Firefoxi, võite veebisaidiga ühenduse loomisel kuvada järgmise veateate:
Turvaline ühendus ebaõnnestus. Veakood: SSL_ERROR_RX_RECORD_TOO_LONG
See SSL-i tõrge on tavaliselt serveripoolne probleem, nii et te ei saa selle vastu palju teha, kuid peaksite proovima mõnda asja, et veenduda, et probleem pole teie enda probleem.
Selles artiklis sisalduv teave kehtib Firefoxi veebibrauseri kohta Windowsi ja Maci jaoks.
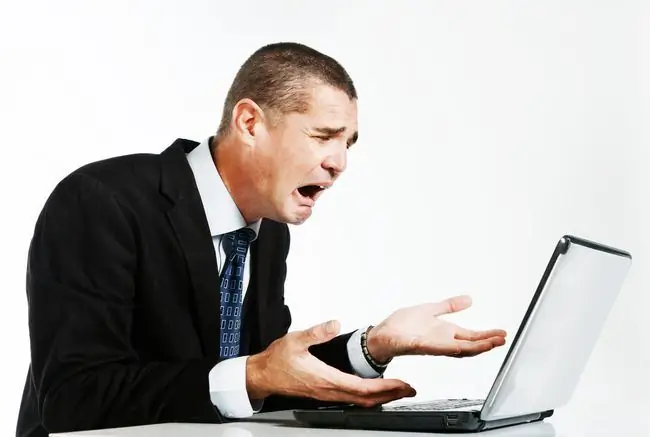
Mis põhjustab Firefoxis tõrke SSL_Error_rx_Record_too_long?
See Firefoxi SSL-i tõrge ilmneb siis, kui loote ühenduse veebisaidiga, kasutades turvalist ühendust. Tavaliselt juhtub see veebisaidi SSL-sertifikaadi konfigureerimisega seotud probleemide tõttu, mistõttu ei saa te veebisaidi pordiga ühendust luua. Nendest vigadest on teatatud populaarsetele veebisaitidele, nagu YouTube, Pinterest, OneDrive, Facebook, Gmail, Spotify ja Dropbox, sisselogimisel.
Kuigi Firefoxi SSL-i tõrge tuleneb peaaegu alati veebisaitidelt, millel on serveritega probleeme, on sellel veel mõned võimalikud põhjused. Näiteks võib süüdlane olla teie viirusetõrjeprogramm või puhverserveril võib olla probleeme.
Kuidas lahendada SSL_Error_rx_Record_too_long viga Firefoxis
Proovige neid samme järjekorras, kuni saate veebisaidiga ühenduse luua:
-
Kasutage HTTP-d. Sisestage veebisaidi URL nagu tavaliselt, kuid asendage alguses olev https: tekstiga http:. See toimib, kuna HTTPS erineb HTTP-st. Täpsem alt näitab HTTPS, et URL on turvaline.
Kui otsustate kasutada veebisaidi HTTP-versiooni, pole ühendus nii turvaline, seega olge ilma turvalise URL-ita saidil teabe jagamisel ettevaatlik.
-
Kasutage turvarežiimi. Firefoxi turvarežiimis laadimiseks valige Hamburgeri menüü > Help > Restart with Add-ons Disabled või hoidke Firefoxi avamise ajal all klahvi Shift.
Turvarežiimi kasutamine tagastab ajutiselt Firefoxi versiooni vaiketeemale ja lülitab välja kõik töötavad lisandmoodulid.
-
Tühjendage vahemälu. Kui ühendus turvarežiimis õnnestub, minge tagasi tavalisele sirvimisele ja vajutage Ctrl+Shift+R (Windowsis) või Command+Shift+R(Maci puhul), et kustutada veebisaidiga seotud aegunud vahemälufailid. See peaks loodetavasti probleemi lahendama.
- Kontrollige puhverserveri sätteid. Kui Firefoxi brauseri puhverserveri sätted pole õigesti kokku pandud, võib tekkida SSL-tõrge. Kontrollimaks, kas see nii on, valige Hamburgeri menüü > Options > Võrgupuhverserver > Settings Kui teie Firefoxi versioon kasutab puhverserveri ühendust, mida pole vaja, valige märkeruut Puhverserver puudub, seejärel valige OKFirefoxi taaskäivitamiseks ja sätete värskendamiseks.
- Värskendage Firefoxi brauserit. Veenduge, et teil oleks Firefoxi uusim versioon, et teil oleks uusimad turvavärskendused.
- Kontrollige viirusetõrjetarkvara. Veenduge, et teie viirusetõrjetarkvara ei oleks süüdi, avades programmi ja veendudes, et kõik SSL-iga seotud funktsioonid on keelatud. Kui probleem püsib, keelake programm ajutiselt. Kui see töötab, kaaluge selle asendamist mõne muu viirusetõrjeprogrammiga, mis ei sega teie süsteemi.
- Installige Firefox uuesti. Kui kõik muu ebaõnnestub, taastage Firefoxi brauseri vaikeseaded. See kustutab kõik installitud teemad ja lisandmoodulid ning tavaliselt lahendab kõik kasutajapoolsed ühenduse probleemid.






