Mida teada
- IMessage'is saate kasutada Digital Touchi käsitsi kirjutatud sõnumi, visandi, südamelöökide või puudutuste või puudutuste seeria saatmiseks.
- Saate kasutada ka digitaalse puutetundliku funktsiooni piltide ja videotega.
- iPhone ja iPad toetavad Digital Touch funktsioone.
See artikkel kirjeldab, kuidas kasutada iMessage'is funktsiooni Digital Touch iPhone'is ja iPadis, sealhulgas käsitsi kirjutatud sõnumite saatmist ja visandite loomist, südamelöökide lisamist või piltidele ja videotele puudutuste lisamist.
Kuidas iPhone'is või iPadis käsitsi kirjutatud sõnumit saata
Mõnikord on kirjutamine lihtsam kui tippimine, eriti iPhone'i pisikestel klaviatuuridel. Õnneks on Apple'il funktsioon, mis võimaldab iMessagesis kiirsõnumit käsitsi kirjutada. Asi on selles, et te ei leiaks seda tõenäoliselt kunagi, kui te ei teaks, kust otsida.
- Käivitage või avage iMessage ja seejärel lülitage seade külili horisontaalrežiimi.
-
Märkate uut nuppu klaviatuuri paremal küljel. See on Sketch ikoon. Puudutage seda.

Image -
See avab akna, kus saate oma sõrme või pliiatsi abil sõnumit kirjutada või joonist visandada.
Ekraani allservast leiate sõnumid, mille olete varem loonud. Kui kasutate funktsiooni Sketch esimest korda, on seal mõned eelvalmistatud näidised.

Image -
Vakakpoolses ülanurgas on nupp Võta tagasi; kui teete vea, puudutage seda, et eemaldada viimane loodud rida.
Olge ettevaatlik, kui kasutate nuppu Undo. See eemaldab viimase loodud rea, olenemata sellest, kui pikk, nii et kui kirjutate sõna kursiivkirjas ilma näiteks sõrme või pliiatsit tõstmata, eemaldab see kogu sõna.

Image -
Kui olete oma sõnumi või visandiga lõpetanud, puudutage Valmis.

Image -
Nüüd on teie käsitsi kirjutatud sõnum või visand iMessage'is. Saate lisada täiendavat teksti klaviatuuri abil või emotikone rakenduseriba abil.

Image -
Kui olete lõpetanud, puudutage sõnumi saatmiseks sinist noolt Send.

Image
IMessagesi valiku Sketch abil tehtud sõnumite lõbus funktsioon on see, et neid esitatakse kohaletoimetamisel nagu GIF-i. Nii et selle asemel, et kuvada lihts alt käsitsi kirjutatud sõnumina, kuvatakse need animeeritud kujul, nii et adressaat näeb, kuidas te need joonistasite.
Kahjuks, kui kasutate funktsiooni Sketch, ei saa te käsitsi kirjutatud sõnumit tekstiks teisendada, nii et kui teie käekiri on kohutav, näeb seda ka adressaat.
Kuidas iMessagesis digitaalset puutesõnumit saata
Eespool kasutatud visandimeetod on üks viis käsitsi kirjutatud sõnumi või kiire joonise saatmiseks, kuid selleks on ka teine viis ning see ei nõua juurdepääsuks telefoni maastiku pööramist.
- Avage või looge iMessage.
-
Rakenduse rib alt (nimetatakse ka rakenduste sahtliks) otsige üles ikoon Digital Touch ja puudutage seda.
Kui te ei näe Digital Touchi ikooni, minge parempoolse rakenduseriba lõppu ja puudutage kolme punktiga ringi. Kui te ikka ei näe valikut Digital Touch, puudutage Edit ja otsige see seejärel loendist üles (kasutate Digital Touchi lubamiseks liugurit).
-
Puudutage kuvatavas Digital Touch aknas vasakpoolset värvipunkti, et muuta kasutatava tindi värvi.
-
Seejärel kasutage oma sõrme või pliiatsit, et visandada või kirjutada sõnum ettenähtud tekstiaknas. Kui olete lõpetanud, puudutage ikooni Saada.

Image
Kuidas saata puudutuse või südamelöögi joonist iMessage'is
Teine lõbus sõnumitüüp, mida saate iMessages saata, on südamelöögi joonistus või puudutage sõnumeid. Kasutage digitaalse puutetundliku sõnumsidefunktsiooni sisenemiseks samu samme nagu ülal ja seejärel saate teha mitut erinevat toimingut.
Allpool loetletud Digital Touchi sõnumid saadetakse automaatselt pärast nende loomist.
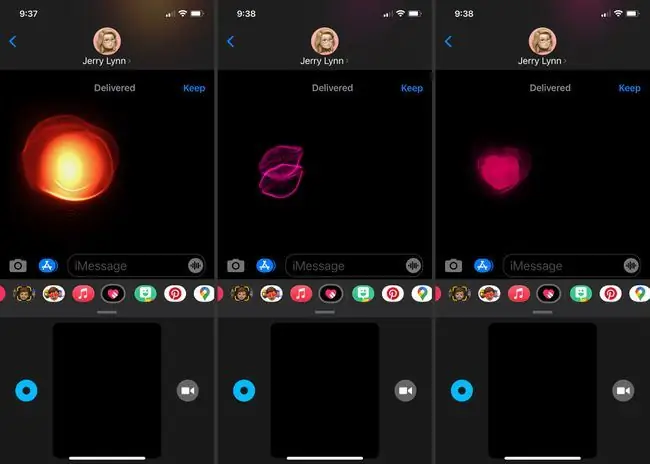
- Puuduta ühe sõrmega: see loob „puudutuse”, mis on sisuliselt ümmargune värvipuhang lõuendil. Värvivalijas valitud värv määrab kraani värvi.
- Puudutage ja hoidke ühe sõrmega kinni: see saadab 'Fireball'i, pikendatud värvipuhangu. Sellel on alati tulekera värv.
- Tap With Two Fingers: see saadab "suudluse", mis näeb välja nagu neoonhuulte paar. Enne sõnumi automaatset saatmist võite ekraanil paar korda puudutada, et saata mitu suudlust.
- Puudutage ja hoidke kahe sõrmega: see saadab südamelöögi, mis kestab seni, kuni hoiate sõrmi ekraanil. Südamelöögid on alati punaseks roosaks värvitud.
- Puudutage ja hoidke kahe sõrmega, seejärel lohistage alla See loob murtud südame, mis värvub tumedamaks punaseks.
Kuidas lisada piltidele ja videotele digitaalseid puuteefekte
Digitaalseid puuteefekte saab kasutada ka mitte ainult iMessagesis. Saate neid lisada ka videotele ja piltidele.
- Käivitage sõnum ja valige Digital Touch ikoon.
- Puudutage Digital Touchi joonistusruumist paremal asuvat videokaamera ikooni.
- Video salvestamiseks puudutage punast nuppu või hetkepildi tegemiseks valget nuppu.
-
Kui jäädvustate videot, kasutage video salvestamise ajal digitaalse puuteefekti loomiseks ühte ül alt puudutusliigutustest.
Kui teete pilti, kasutage pildile efekti lisamiseks digitaalseid puutežeste pärast pildi jäädvustamist.
-
Kui olete lõpetanud, puudutage sõnumi saatmiseks noolt Send.

Image






