Määrake oma iPhone'is või iPod Touchis pääsukood, et kaitsta mobiilseadmesse salvestatud isiklikku teavet - finantsandmed, fotod, meilid, tekstid ja palju muud. Ilma pääsukoodita pääsevad sellele teabele juurde kõik, kellel on seadmele füüsiline juurdepääs. Pääsukoodi sisestamine seadmesse loob tundlike andmete jaoks tugeva turvakihi. Samuti peate Face ID või Touch ID kasutamiseks määrama pääsukoodi.
Kõik praegu toetatud iOS-i versioonid toetavad pääsukoode. Touch ID nõuab iPhone 6 kuni iPhone 8 või praeguse põlvkonna iPod Touchi. Face ID nõuab iPhone X-i või uuemat.
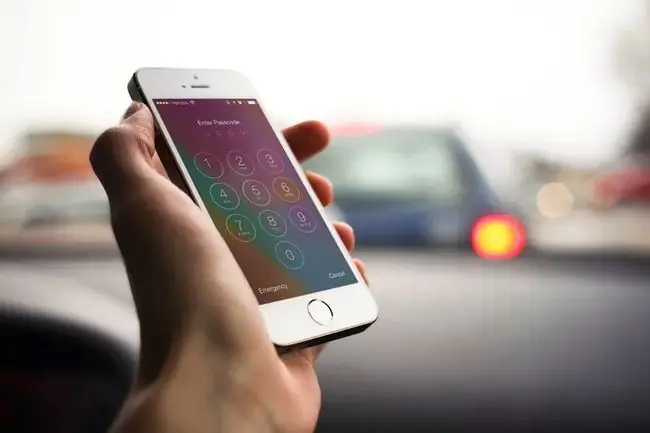
Kuidas iPhone'is pääsukoodi määrata
Seadmesse pääsukoodi määramiseks toimige järgmiselt.
- Avage rakendus Settings.
- Puudutage Puute-ID ja pääsukood (või Face ID & Passcode iPhone X-is või uuemates seadmetes). Kui registreerisite pääsukoodi, sisestage see seadete ekraani avamiseks.
- Puudutage Lülita pääsukood sisse.
-
Sisestage 6-kohaline pääsukood. Valige midagi, mis jääb kergesti meelde.

Image -
Kinnitage pääsukood, sisestades uuesti sama pääsukoodi.
Kui arvate, et unustate selle, võite oma pääsukoodi üles kirjutada ja hoida seda kindlas kohas. Kui kaotate pääsukoodi, vaadake meie artiklit, kuidas unustatud pääsukoodiga toime tulla.
- Teil võidakse paluda ka oma Apple ID-sse sisse logida. Kui jah, sisestage oma Apple ID parool ja puudutage Continue.
iPhone on nüüd kaitstud pääsukoodiga. iPhone'i või iPod Touchi avamisel või sisselülitamisel palutakse teil see sisestada. Pääsukood raskendab volitamata kasutajatel telefonile juurdepääsu.
Puute-ID ja iPhone'i pääsukood
Kõik iPhone'id alates 5S-st kuni iPhone 8 seeriani (ja mitmed teised Apple'i mobiilseadmed) on varustatud Touch ID sõrmejäljeskanneriga. Touch ID asendab pääsukoodi sisestamise, kui ostate iTunes Store'ist ja App Store'ist üksusi, autoriseerite Apple Pay tehinguid ja avate seadme lukust. Mõnel juhul võidakse teil paluda täiendava turvalisuse tagamiseks pääsukood sisestada, näiteks pärast seadme taaskäivitamist.
Kui iPhone on parandatud, on see potentsiaalselt haavatav Touch ID-ga seotud vea 53 suhtes. Lisateave iPhone'i vea 53 ja selle parandamise kohta.
Alumine rida
iPhone X-is asendas näotuvastussüsteem Face ID Touch ID. See täidab samu funktsioone nagu Touch ID - sisestab teie pääsukoodi, autoriseerib oste ja palju muud, kuid teeb seda skannides teie nägu, mitte sõrme.
iPhone'i pääsukoodi valikud
Pärast telefonis pääsukoodi seadistamist täpsustage, mida saate või ei saa teha ilma pääsukoodi sisestamata (kas sisestades selle või kasutades Touch ID või Face ID). Pääsukoodi valikud hõlmavad järgmist:
Nõua pääsukoodi: See valik määrab, kui kaua jääb iPhone lukustamata, kui seda ei kasutata. Mida kiiremini ekraan lukustub, seda turvalisem on telefon nuhkida soovivate inimeste eest. Kompromiss on see, et peate võib-olla sisestama pääsukoodi sagedamini.
Liiga palju ebaõnnestunud katseid vale pääsukoodiga iPhone'i lukust avada keelab selle. Vaadake meie artiklit, et saada teada, kuidas parandada viga "iPhone on keelatud".
- Häälvalimine: Liigutage see liugur asendisse Sees/roheline, et helistada ("Helista emale tööl"), rääkides oma iPhone'iga ilma seda avamata. Siiski ei pruugi te seda suvandit soovida. Paljudel inimestel on iPhone'i aadressiraamatus "kodu" või "isa" või midagi sarnast. Varas, kellel on telefon, ei vaja pääsukoodi, et käskida telefonil helistada ühele neist kontaktidest.
- Tänane vaade: See teavituskeskuse vaade sisaldab teavet teie kalendri ja päeva kohta. Liigutage liugur asendisse väljas/valge, et nõuda selle vaatamiseks pääsukoodi.
- Hiljutised märguanded: See sarnaneb sättega Tänane vaade, kuid pakub juurdepääsu suuremale hulgale rakenduste hiljutistele teatistele, mitte ainult täna.
- Juhtkeskus: Kas soovite juurdepääsu juhtimiskeskuse valikutele ja otseteedele ilma iPhone'i avamata? Liigutage liugur asendisse sees/roheline.
- Siri: iPhone 4S-is ja uuemates versioonides avage Siri lukustuskuval, hoides all nuppu Avaleht (või uuematel mudelitel külgnuppu). See võimaldab kellelgi juurdepääsu mõnele telefoni funktsioonile isegi siis, kui see on pääsukoodiga kaitstud. Blokeerige Siri töötamine ilma pääsukoodita, liigutades selle liuguri asendisse välja lülitatud/valge.
- Vasta sõnumiga: See saadab lukustuskuv alt tekstisõnumi kellelegi, kes teile helistab - sageli näiteks "Helistage teile 10 minuti pärast." Sõnumiga vastamise keelamiseks liigutage liugur asendisse väljas/valge.
- Kodukontroll: iOS 10 tutvustas rakendust Home, mis juhib nutikaid koduseadmeid. See seade ei lase kõigil telefoniga teie HomeKiti turva-, valgustus- ja muudele seadmetele juhiseid saata.
- Tagasta vastamata kõned: Kui see suvand on sisse lülitatud, saate lukustuskuval vastata vastamata kõnele ilma pääsukoodi sisestamata.
- Andmete kustutamine: Parim viis andmete hoidmiseks uudishimulike pilkude eest. Liigutage see liugur asendisse sees/roheline ja kui keegi sisestab seadmesse 10 korda vale pääsukoodi, kustutatakse kõik seadmes olevad andmed automaatselt. Pole suurepärane valik, kui unustate oma pääsukoodi regulaarselt, kuid see võib olla võimas turvatööriist.






